电脑介绍:win10怎么分区
电脑介绍:win10怎么分区
新安装win10韩博士系统一般都只有C盘或者还有d盘,使用过一段时间之后,杏雨梨云系统硬盘的分区用起来不方便,需要给硬盘重新分区。在windows界面下就可以用系统自带工具进行分区。你们使用该程序就可以进行win10系统分区,下面主编就给大家共享分区的全部方法。
重装完win10系统后发现系统后只有一个C盘,按照正常用户的使用,他们都习惯多个盘符,那么怎么在win10系统下对硬盘进行分区呢?许多时候你们为了方便进行管理,是需要在硬盘上划分多几块新区域的,对此,下面主编就容易教程一下win10硬盘分区的容易步骤,但愿能够为初学者提供协助。
win10怎么分区图解介绍
右击“计算机”的“管理”选项。

分区电脑图文-1
打开“计算机管理”窗口

分区电脑图文-2
选择“磁盘管理”

分区电脑图文-3
选择C盘,然后右击选择“压缩卷”

硬盘分区电脑图文-4
在输入压缩空间量(MB)里填写要压缩出的空间量,如果要压缩出7G,就填写7G*724MB

win10电脑图文-5
选择"压缩"按钮

分区电脑图文-6
压缩后出现7G的分区

系统分区电脑图文-10
右键7G的分区弹出快捷菜单选择“新建容易卷”

系统分区电脑图文-8
打开新建容易卷向导,按下一步

分区电脑图文-9
在容易卷大小里填写要新建磁盘的大小,下一步
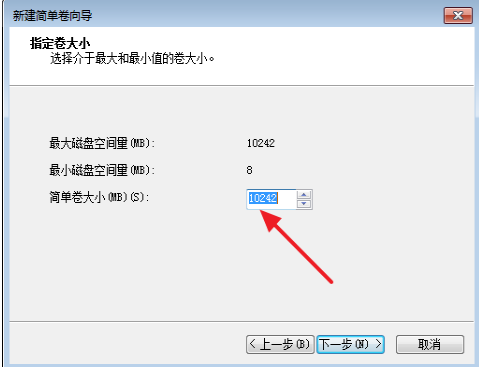
win10电脑图文-7
选择驱动器 磁盘号,下一步
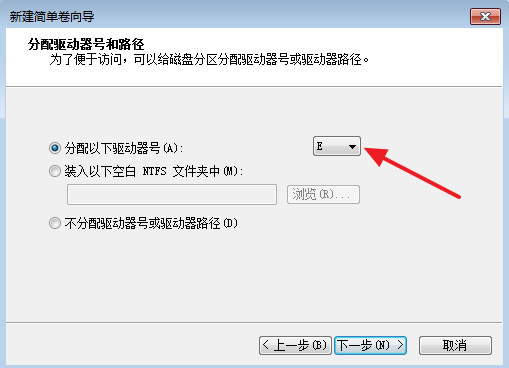
系统分区电脑图文-11
选择文件系统格式,然后在“执行快速格式化”前打钩,下一步

win10电脑图文-12
点击”完成“按钮,新建磁盘完成

硬盘分区电脑图文-13
上述便是相关win10怎么分区的操作介绍了。
相关系统推荐
-
 大地系统Win10 热门装机版32位 2021.06
大地系统Win10 热门装机版32位 2021.06更新时间:2021-05-15
大地系统Win10 热门装机版32位 2021.06安装系统可选择DOS模式或WinPE模式安装,避免有些硬件下.....
-
 深度技术win7 32位 免激活专注清爽版v2024.05
深度技术win7 32位 免激活专注清爽版v2024.05更新时间:2024-04-24
深度技术win7 32位 免激活专注清爽版v2024.05硬盘空间分区优化,并对所有软件安装路径进行优化,.....
-

-
 新萝卜家园WinXP 娱乐纯净版 2021.04
新萝卜家园WinXP 娱乐纯净版 2021.04更新时间:2021-04-11
新萝卜家园WinXP 娱乐纯净版 2021.04安装完成后使用administrator账户直接登录系统,无需手动.....
系统栏目
系统排行
系统推荐
 通用系统Win8.1 通用纯净版32位 2021.06
通用系统Win8.1 通用纯净版32位 2021.06日期:05-157746
 通用系统Windows10 推荐装机版64位 2021.06
通用系统Windows10 推荐装机版64位 2021.06日期:05-159946
 通用系统Win8.1 极速纯净版 2021.06(64位)
通用系统Win8.1 极速纯净版 2021.06(64位)日期:05-157104
 绿茶系统Win7 64位 完美装机版 2021.06
绿茶系统Win7 64位 完美装机版 2021.06日期:05-153589
 电脑公司Ghost Win7 64位 娱乐纯净版 2021.06
电脑公司Ghost Win7 64位 娱乐纯净版 2021.06日期:05-159217
 番茄花园Windows10 正式纯净版32位 2021.04
番茄花园Windows10 正式纯净版32位 2021.04日期:04-115328





