主编告诉你win10怎么更新win7
主编告诉你win10怎么更新win7
相关win10怎么更新win7相信还是有挺多朋友不会的,那么主编在这里将会给大家一个全面的介绍。因为主编觉得这样或许可以处理许多人的问题,这样大家开心了,主编也就开心了。那么就跟着主编一步步来更新吧。
主编最近发现有很多朋友喜爱win7韩博士系统,刚好主编近期也在关注这方面的东西。既然大家都喜爱这些东西,主编也在网上搜集了一些资料和一些自己对于这方面的一些了解。下面就让我给大家带来一些相关win10怎么更新win7的介绍,但愿大家喜爱。
近期主编我在网上看到有好多的粉丝小伙伴留言询问主编我相关windows10的办法,接下来主编我就来好好教教大家吧。
win10怎么更新win7?
首先你们需要到微软的官方网站上面,登录微软官网。
-

win10(图1)
-
登录之后,你们这里直接点击“立即加入”,加入微软预览版的试用。
-

win10(图2)
接着到“接受使用条款和隐私声明”,你们点击“我接受”。
-

win10(图3)
-
然后点击“安装Technical preview”。
-

win10(图4)
因为你们这里是需要更新,所以你们直接点击“获取更新”
-

win10(图5)
-
下载好更新部件以后,你们运行,运行之后,会如图示提示重启。你们直接重启。
-

win10(图6)
-
重启之后会自动弹出windows Update,你们点击“检测升级”。
-

win10(图10)
-
然后点击“安装”。
-

win10(图8)
-
等待下载安装完毕之后,你们点击“立即重新启动”。
-

win10(图9)
-
接下来你们需要做的更多是等待,这个过程大概会持续1个多小时,这要看电脑的设置还有您本身win10安装的程序的多少来决定。前后要经历许多步骤,但是你们都不需要理会,你们要做的就只是等待就好了。
-
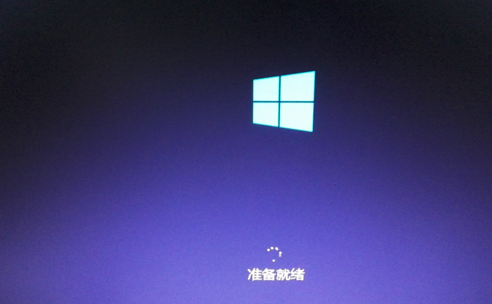
win10(图7)
-
漫长的等待之后,你们进入了更新的末端,这里会弹出一个许可条款,你们直接点击“我接受”就可以了。
-

win10(图11)
-
然后你们可以点击“使用快速配置”,也可以点击自定义。
-

win10(图12)
接下来,你们要做的还是等待,这个时候会为雨木林风系统安装一些应用。
-

win10(图13)
-
等应用安装完毕之后,进入win7界面。到这里你们的更新完成了。
-
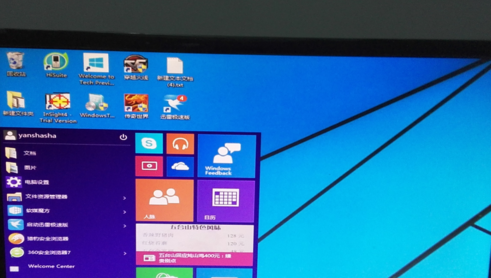
win10(图14)
-
相关系统推荐
-
 新萝卜家园WinXP 娱乐纯净版 2021.04
新萝卜家园WinXP 娱乐纯净版 2021.04更新时间:2021-04-11
新萝卜家园WinXP 娱乐纯净版 2021.04安装完成后使用administrator账户直接登录系统,无需手动.....
-
 深度技术win7 32位 免激活专注清爽版v2024.05
深度技术win7 32位 免激活专注清爽版v2024.05更新时间:2024-04-24
深度技术win7 32位 免激活专注清爽版v2024.05硬盘空间分区优化,并对所有软件安装路径进行优化,.....
-

-
 大地系统Win10 热门装机版32位 2021.06
大地系统Win10 热门装机版32位 2021.06更新时间:2021-05-15
大地系统Win10 热门装机版32位 2021.06安装系统可选择DOS模式或WinPE模式安装,避免有些硬件下.....
系统栏目
系统排行
系统推荐
 通用系统Windows10 推荐装机版64位 2021.06
通用系统Windows10 推荐装机版64位 2021.06日期:05-159946
 绿茶系统Win7 64位 完美装机版 2021.06
绿茶系统Win7 64位 完美装机版 2021.06日期:05-153589
 电脑公司Ghost Win7 64位 娱乐纯净版 2021.06
电脑公司Ghost Win7 64位 娱乐纯净版 2021.06日期:05-159217
 通用系统Win8.1 通用纯净版32位 2021.06
通用系统Win8.1 通用纯净版32位 2021.06日期:05-157746
 番茄花园Windows10 正式纯净版32位 2021.04
番茄花园Windows10 正式纯净版32位 2021.04日期:04-115328
 通用系统Win8.1 极速纯净版 2021.06(64位)
通用系统Win8.1 极速纯净版 2021.06(64位)日期:05-157104





