主编告诉你win7U盘安装
主编告诉你win7U盘安装
许多朋友想使用U盘安装win7自由天空系统,但又不知道使用U盘如何安装win7云净系统,现在主编就使用U盘如何安装win7系统给大家详解一下,下面便是图解介绍,但愿能对我们有所协助。
U盘怎么系统安装是许多网友的一大疑问,相信许多人都想知道U盘怎么系统安装。为此,主编给有需要的人们来答案。跟着步骤,您一定可以。
win7U盘安装图解介绍
首先,准备好一个8G上述的U盘

win7(图1)
下载并安装“小白一键重装”。

win7(图2)
打开“U盘启动”,选择U盘模式。

win7(图3)
软件识别后的U盘,出现在列表中,勾选。

win7(图4)
右下角,选择pE版本

win7(图5)
选择高级版

win7(图6)
可以定义关于参数。

win7(图10)
确定好关于配置后,点击一键制作,启动U盘。

win7(图8)
格式化中,可以选择想要的选项。

win7(图9)
选择想要的制作的系统

win7(图7)
点击“下载系统盘制作U盘”

win7(图11)
等待即可。

win7(图12)
点击“确定”

win7(图13)
在快捷键根据电脑品牌,选择开机快捷键

win7(图14)
重启系统,开始安装制作好的U盘
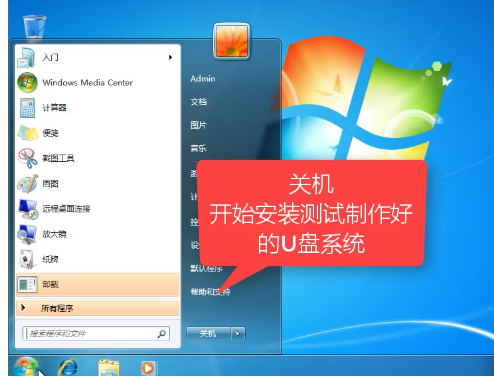
win7(图15)
选择第二项

win7(图16)
选择第二个

win7(图110)
自动检测U盘系统

win7(图18)
点击“安装系统

win7(图19)
选择目录分区的路径。

win7(图20)
点击“继续”
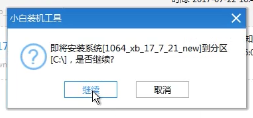
win7(图21)
点击“重启”,拔掉U盘。

win7(图22)
安装系统完成。

win7(图23)
上述便是win7U盘安装的操作步骤了,但愿能够协助到我们。
相关系统推荐
-

-
 深度技术win7 32位 免激活专注清爽版v2024.05
深度技术win7 32位 免激活专注清爽版v2024.05更新时间:2024-04-24
深度技术win7 32位 免激活专注清爽版v2024.05硬盘空间分区优化,并对所有软件安装路径进行优化,.....
-
 新萝卜家园WinXP 娱乐纯净版 2021.04
新萝卜家园WinXP 娱乐纯净版 2021.04更新时间:2021-04-11
新萝卜家园WinXP 娱乐纯净版 2021.04安装完成后使用administrator账户直接登录系统,无需手动.....
-
 大地系统Win10 热门装机版32位 2021.06
大地系统Win10 热门装机版32位 2021.06更新时间:2021-05-15
大地系统Win10 热门装机版32位 2021.06安装系统可选择DOS模式或WinPE模式安装,避免有些硬件下.....
系统栏目
系统排行
系统推荐
 电脑公司Ghost Win7 64位 娱乐纯净版 2021.06
电脑公司Ghost Win7 64位 娱乐纯净版 2021.06日期:05-159217
 通用系统Win8.1 通用纯净版32位 2021.06
通用系统Win8.1 通用纯净版32位 2021.06日期:05-157746
 通用系统Win8.1 极速纯净版 2021.06(64位)
通用系统Win8.1 极速纯净版 2021.06(64位)日期:05-157104
 番茄花园Windows10 正式纯净版32位 2021.04
番茄花园Windows10 正式纯净版32位 2021.04日期:04-115328
 通用系统Windows10 推荐装机版64位 2021.06
通用系统Windows10 推荐装机版64位 2021.06日期:05-159946
 绿茶系统Win7 64位 完美装机版 2021.06
绿茶系统Win7 64位 完美装机版 2021.06日期:05-153589





