u盘维护系统之家系统,全面告诉您 怎么使用u盘修复老山桃系统
u盘维护系统之家系统,全面告诉您 怎么使用u盘修复老山桃系统
许多朋友都想要知道U盘维护小鱼儿系统的办法是什么,其实U盘维护不忘初心系统的办法是非常容易的,如果大家想要学习的话,主编当然会教大家U盘维护系统的办法!下面就给大家带来U盘维护系统图解介绍吧。
许多小伙伴都想了解相关维护系统U盘的内容,为了更好的协助大家了解维护系统U盘,今天主编将共享一个相关维护系统U盘,但愿能协助到大家。
u盘维护系统
准备工具
U盘维护系统工具一个
iso系统文件一个
能使用的电脑一台
一、首先你们制作好U盘维护系统的的pE,再配置好Bios,开机进去pE选择界面,选择01,win2003pE迷您维护系统

U盘维护系统电脑图文-1
二、打开d盘(主编事先将下载好的iso文件存在了d盘,我们下载到哪儿就打开哪个),选中iso文件,右键选择“加载iMdisK虚拟磁盘”。

U盘系统维护电脑图文-2
三、接着你们单击“确定”,然后加载到虚拟盘F盘(即你们的U盘)。

U盘维护系统电脑图文-3
四、下一步点击“确定”,就可以看到iso文件已经加载到虚拟盘F盘了。

维护系统U盘电脑图文-4
五、打开F盘,找到i386文件夹和winnt32.exe等文件。i386文件夹的里面是windows原版系统的安装文件,而winnt2.exe则是安装程序。

U盘维护系统电脑图文-5
六、双击winnt2.exe后出现如下界面,你们单击“是”。

U盘维护系统电脑图文-6
七、这个时候你们选择安装系统的分区,默认是C盘,

U盘系统维护电脑图文-10
八、单击“确定”后出现“开始安装”的界面,继续单击“是”,开始安装。

维护系统U盘电脑图文-8
九、之后系统自动开始复制安装文件,请耐心等待

维护系统U盘电脑图文-9
十、约十几秒后文件复制完成,出现如下界面,单击“确定”。

系统维护U盘电脑图文-7
十一、单击“确定”后并没有自动重启,你们可以手动选择重新启动。单击winpe开始菜单选择“重新启动”。
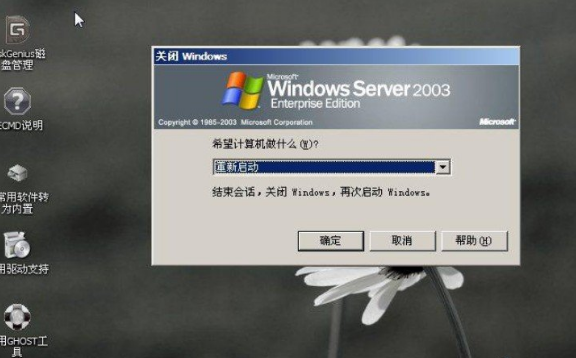
U盘系统维护电脑图文-11
十二、重启后电脑自动开始安装系统。出现如下界面:

U盘维护系统电脑图文-12

U盘维护系统电脑图文-13

U盘系统维护电脑图文-14

系统维护U盘电脑图文-15

U盘系统维护电脑图文-16
十三、大约半个小时后,系统就安装完成了。

U盘系统维护电脑图文-110
如果有不明白的地方,欢迎微信扫描下方二维码,获取真人客服一对一服务。

系统维护U盘电脑图文-18
相关系统推荐
-
 深度技术win7 32位 免激活专注清爽版v2024.05
深度技术win7 32位 免激活专注清爽版v2024.05更新时间:2024-04-24
深度技术win7 32位 免激活专注清爽版v2024.05硬盘空间分区优化,并对所有软件安装路径进行优化,.....
-
 大地系统Win10 热门装机版32位 2021.06
大地系统Win10 热门装机版32位 2021.06更新时间:2021-05-15
大地系统Win10 热门装机版32位 2021.06安装系统可选择DOS模式或WinPE模式安装,避免有些硬件下.....
-

-
 新萝卜家园WinXP 娱乐纯净版 2021.04
新萝卜家园WinXP 娱乐纯净版 2021.04更新时间:2021-04-11
新萝卜家园WinXP 娱乐纯净版 2021.04安装完成后使用administrator账户直接登录系统,无需手动.....
系统栏目
系统排行
系统推荐
 番茄花园Windows10 正式纯净版32位 2021.04
番茄花园Windows10 正式纯净版32位 2021.04日期:04-115328
 通用系统Win8.1 通用纯净版32位 2021.06
通用系统Win8.1 通用纯净版32位 2021.06日期:05-157746
 电脑公司Ghost Win7 64位 娱乐纯净版 2021.06
电脑公司Ghost Win7 64位 娱乐纯净版 2021.06日期:05-159217
 绿茶系统Win7 64位 完美装机版 2021.06
绿茶系统Win7 64位 完美装机版 2021.06日期:05-153589
 通用系统Win8.1 极速纯净版 2021.06(64位)
通用系统Win8.1 极速纯净版 2021.06(64位)日期:05-157104
 通用系统Windows10 推荐装机版64位 2021.06
通用系统Windows10 推荐装机版64位 2021.06日期:05-159946





