最详细笔记本电脑如何重装老桃毛系统
最详细笔记本电脑如何重装老桃毛系统
笔记本电脑体积小、重量轻、携带方便,现在许多大学生在开学前都会入手一台笔记本电脑。但是在使用的过程中也会遇到相关雨林木风系统重装的问题,那么笔记本要如何重装风林火山系统呢?下面,主编就给大家教程笔记本电脑重装系统的办法。
近期有不少朋友询问笔记本电脑重装系统的办法,其实重装系统的方式有许多,比如ghost安装,u盘安装,一键重装软件等,但是如果您问那种方式更容易的话,那当然是一键重装软件啦。下面,主编就给大家教程笔记本电脑进行一键重装系统的办法。
1,首先,到官网下载小白一键重装软件。官网下载地址:http://www.xiaobaixitong.com
2,打开小白一键重装软件后,出现温馨提示:打该软件时需要退出所有杀毒软件,避免因拦截而造成重装过程失败。
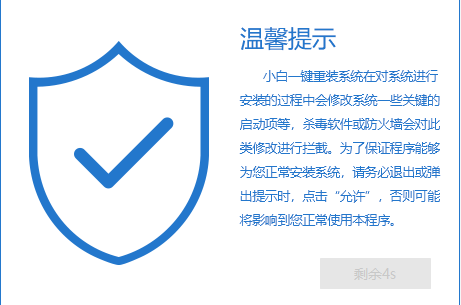
笔记本图-1
3,打开软件后,开始检测电脑系统和硬件环境。
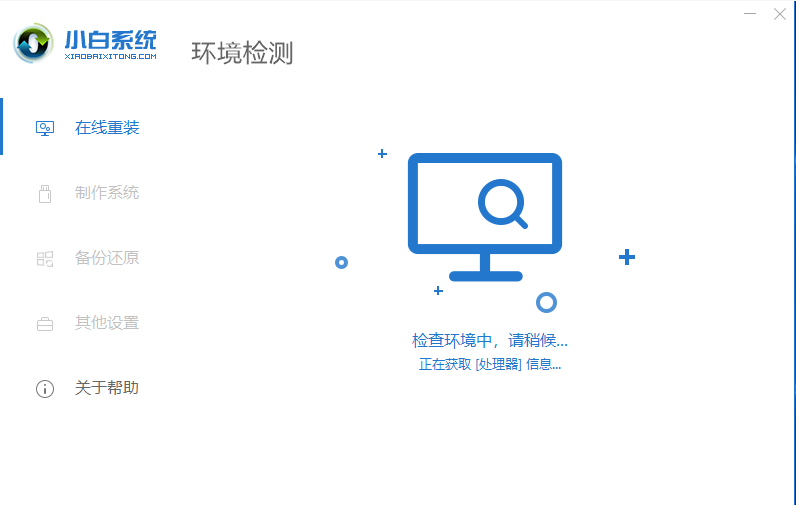
笔记本电脑重装系统图-2
4,进入系统选择界面,这里你们选择windows7系统,然后点击“安装此系统”进入下一步。
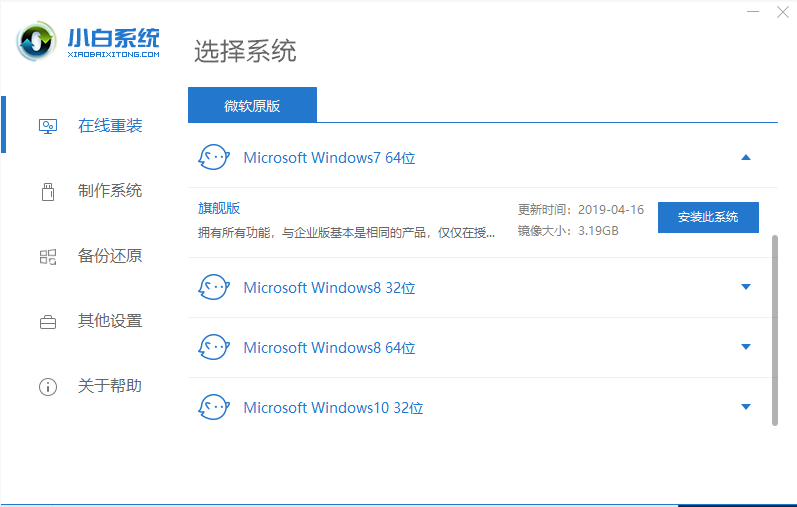
一键装机图-3
5,在这里你们可以选择一些需要安装软件,然后点击“下一步”。
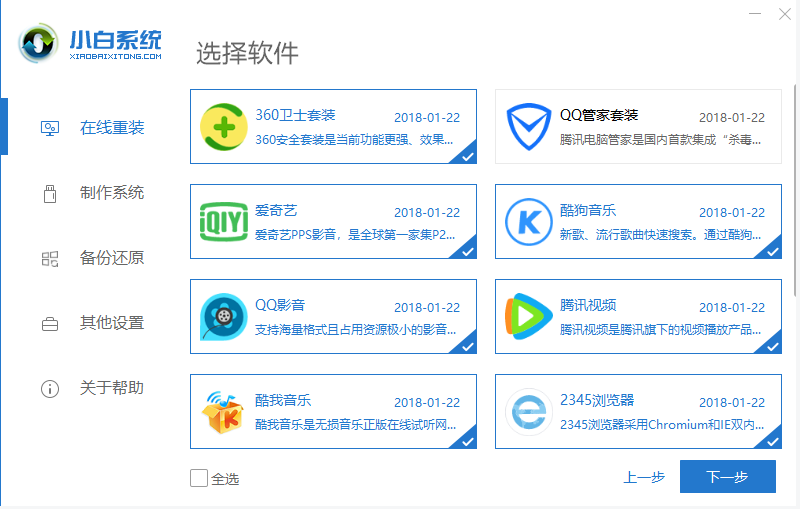
一键装机图-4
6,开始下载系统镜像。
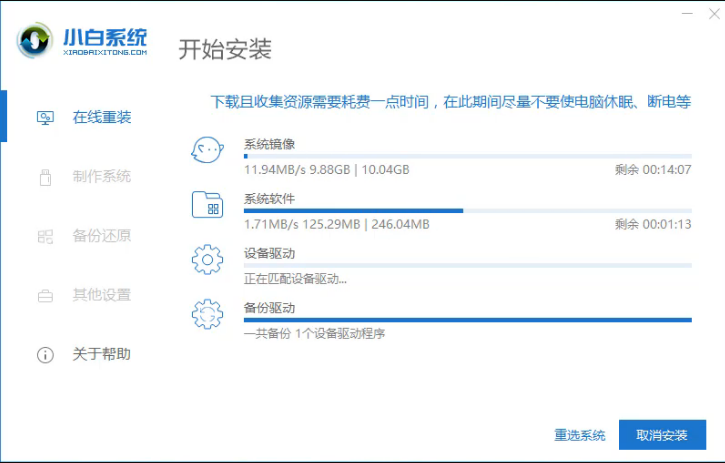
一键装机图-5
10,系统下载完成后,开始部署系统环境,部署完成后,点击“立即重启”进入下一步。
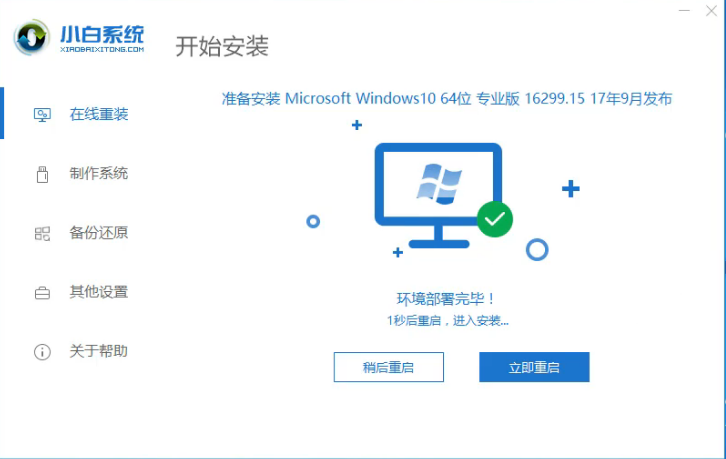
笔记本图-6
8,重启后选择“xiaobai pE-Msdn”选项,按回车键。
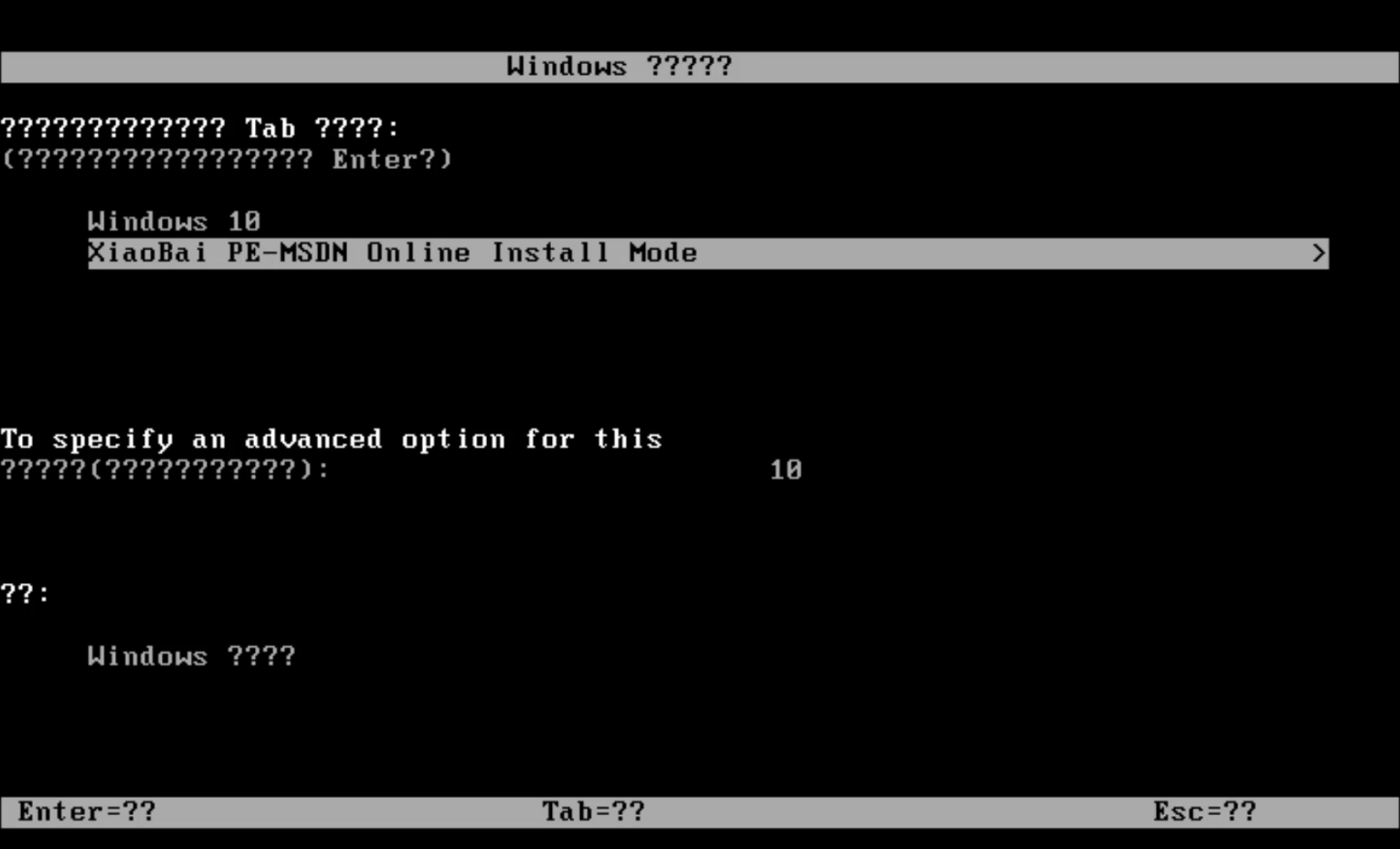
重装系统图-10
9,开始安装windows7系统,耐心等待两三分钟即可。
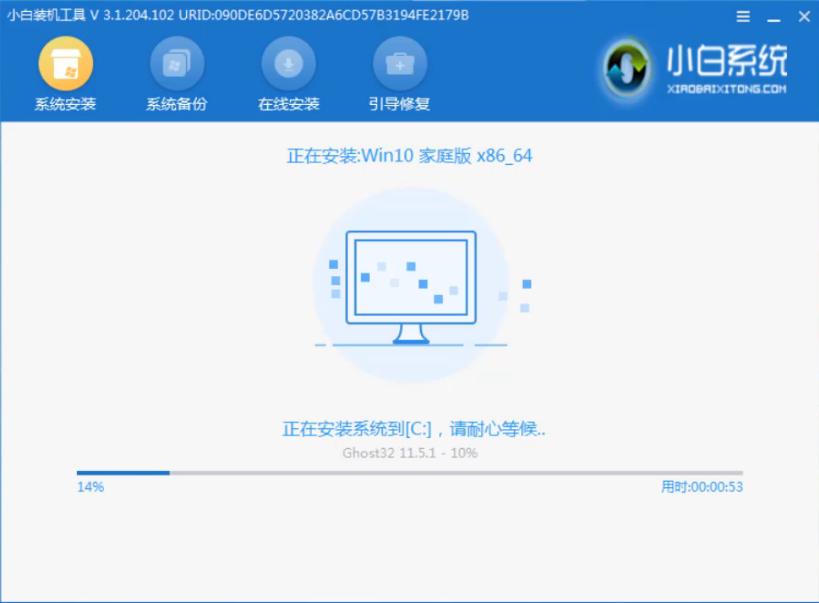
笔记本电脑重装系统图-8
7,系统安装完毕,点击“立即重启”进入下一步。
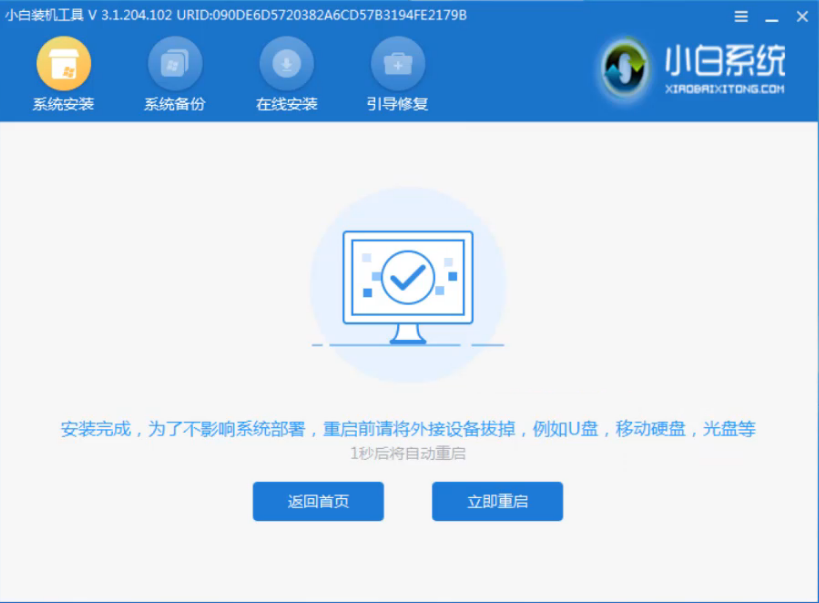
笔记本电脑重装系统图-9
11,系统重启之后电脑完成最后的安装,直接进入win7系统桌面。
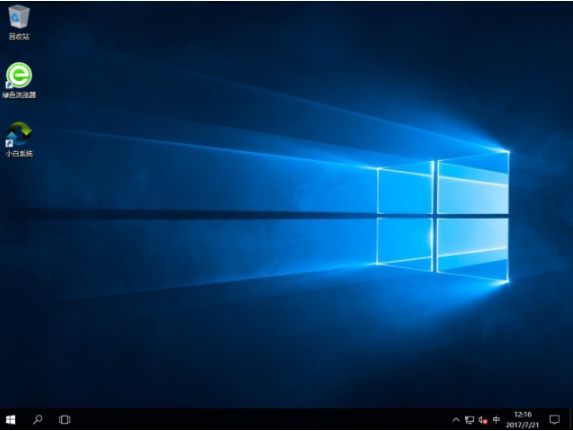
重装系统图-7
上述便是Thinkpad电脑重装win7系统的办法了,但愿对您有所协助。
相关系统推荐
-
 大地系统Win10 热门装机版32位 2021.06
大地系统Win10 热门装机版32位 2021.06更新时间:2021-05-15
大地系统Win10 热门装机版32位 2021.06安装系统可选择DOS模式或WinPE模式安装,避免有些硬件下.....
-

-
 新萝卜家园WinXP 娱乐纯净版 2021.04
新萝卜家园WinXP 娱乐纯净版 2021.04更新时间:2021-04-11
新萝卜家园WinXP 娱乐纯净版 2021.04安装完成后使用administrator账户直接登录系统,无需手动.....
-
 深度技术win7 32位 免激活专注清爽版v2024.04
深度技术win7 32位 免激活专注清爽版v2024.04更新时间:2024-03-17
深度技术win7 32位 免激活专注清爽版v2024.04硬盘空间分区优化,并对所有软件安装路径进行优化,.....
系统栏目
系统排行
系统推荐
 绿茶系统Win7 64位 完美装机版 2021.06
绿茶系统Win7 64位 完美装机版 2021.06日期:05-153589
 通用系统Win8.1 极速纯净版 2021.06(64位)
通用系统Win8.1 极速纯净版 2021.06(64位)日期:05-157104
 电脑公司Ghost Win7 64位 娱乐纯净版 2021.06
电脑公司Ghost Win7 64位 娱乐纯净版 2021.06日期:05-159217
 通用系统Windows10 推荐装机版64位 2021.06
通用系统Windows10 推荐装机版64位 2021.06日期:05-159946
 通用系统Win8.1 通用纯净版32位 2021.06
通用系统Win8.1 通用纯净版32位 2021.06日期:05-157746
 番茄花园Windows10 正式纯净版32位 2021.04
番茄花园Windows10 正式纯净版32位 2021.04日期:04-115328





