小编练习win7系统更改电脑开机密码页面的图片的方案?
方法一:
1、在桌面上单击鼠标右键,选择【个性化】;
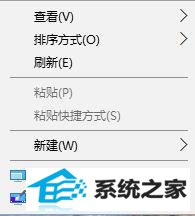
2、在左侧点击“锁屏界面”,打开“在登录屏幕上显示锁屏界面背景图片”,开启后我们只需更换锁屏背景即可。
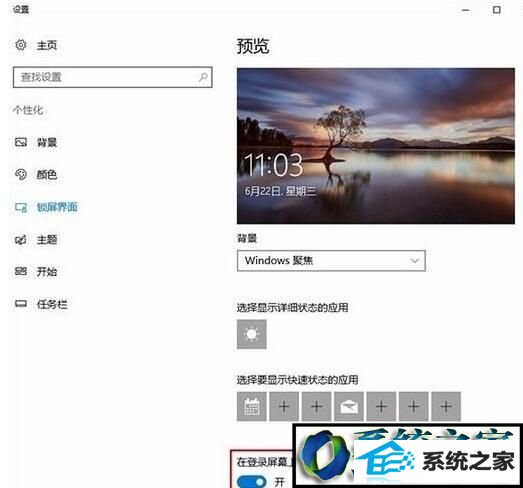
方法二:
1、首先准备好你喜欢的壁纸,壁纸的文件名例如为 login.jpg ;
2、然后下载一个powershell 程序文件(链接: http://pan.baidu.com/s/1gensxpT),解压后得到名为 Login.ps1 的文件;
3、把壁纸图片重命名为 img.jpg 和 Login.ps1 文件放到同一个文件夹里;
4、也可以右键点击 Login.ps1,选择“编辑”,windows7 系统会自动调用 powershell isE 打开文件,把程序文件代码第三行的图片文件名修改为你希望指定的壁纸的文件名,然后保存;
5、再次右键点击 Login.ps1,选择 “使用 powershell 运行”,等待 powershell 窗口运行完自动关闭。然后就会在与 Login.ps1 同一目录下生成名为 windows.Ui.Logon.pri 的文件;
6、现在就要用我们制作的 windows.Ui.Logon.pri 来替代 win7 系统的同名文件了。因为修改系统文件有权限限制,所以我们需要首先获得 windows.Ui.Logon.pri 所在目录 windows.Ui.Logon 的管理员权限;
7、下载并运行在右键菜单添加 “获取管理员权限” 的注册表文件,然后在文件夹 windows.Ui.Logon 右键选择“管理员取得所有权”即可获取管理员权限;
8、为了方便以后恢复默认登录界面背景,我们可以把系统原来的 windows.Ui.Logon.pri 文件重命名一下,然后再把刚才制作的 windows.Ui.Logon.pri 复制过来就行了。如果弹出管理员权限提示窗口,继续即可;
现在大功告成,你再 win+L 进入锁屏登录 , 或重启登录时就会看到登录界面的背景已经是你喜欢的壁纸了。
方法三:
1、首先下载:windows.Ui.Logon.pri.bak 文件,将下载的该文件解压后复制到:C:/windows/systemResources/windows.Ui.Logon目录中,如有有同名文件选择替换即可;(文件下载地址)
2、下载:windows.10.Background.Changer 背景修改工具;(下载地址)
3、下载解压【windows.10.Background.Changer】,运行Changer.exe,点击右上角的Edit Background即可打开修改设置面板,点击“Browse”浏览图片,选好后点击“Apply Changes”即可完成修改,然后重启计算机即可生效。
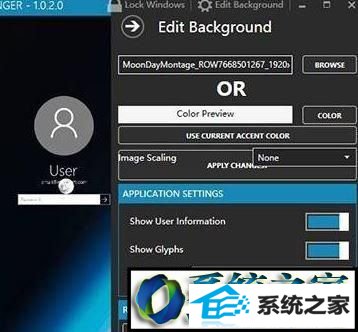
win7系统怎样更改电脑开机密码页面的图片教程就为大家介绍到这里了。想要修改开机密码输入界面背景图片的用户可参考以上方法进行设置哦!
相关系统推荐
-
 大地系统Win10 热门装机版32位 2021.06
大地系统Win10 热门装机版32位 2021.06更新时间:2021-05-15
大地系统Win10 热门装机版32位 2021.06安装系统可选择DOS模式或WinPE模式安装,避免有些硬件下.....
-
 深度技术win7 32位 免激活专注清爽版v2024.04
深度技术win7 32位 免激活专注清爽版v2024.04更新时间:2024-03-17
深度技术win7 32位 免激活专注清爽版v2024.04硬盘空间分区优化,并对所有软件安装路径进行优化,.....
-

-
 新萝卜家园WinXP 娱乐纯净版 2021.04
新萝卜家园WinXP 娱乐纯净版 2021.04更新时间:2021-04-11
新萝卜家园WinXP 娱乐纯净版 2021.04安装完成后使用administrator账户直接登录系统,无需手动.....
系统栏目
系统排行
系统推荐
 绿茶系统Win7 64位 完美装机版 2021.06
绿茶系统Win7 64位 完美装机版 2021.06日期:05-153589
 通用系统Win8.1 通用纯净版32位 2021.06
通用系统Win8.1 通用纯净版32位 2021.06日期:05-157746
 通用系统Win8.1 极速纯净版 2021.06(64位)
通用系统Win8.1 极速纯净版 2021.06(64位)日期:05-157104
 番茄花园Windows10 正式纯净版32位 2021.04
番茄花园Windows10 正式纯净版32位 2021.04日期:04-115328
 电脑公司Ghost Win7 64位 娱乐纯净版 2021.06
电脑公司Ghost Win7 64位 娱乐纯净版 2021.06日期:05-159217
 通用系统Windows10 推荐装机版64位 2021.06
通用系统Windows10 推荐装机版64位 2021.06日期:05-159946





