主编解决win7系统批量添加图片边框的步骤?
具体如下:
1、打开光影魔术手图片处理软件,将光标移到下图所示位置,自动显示下一级菜单。
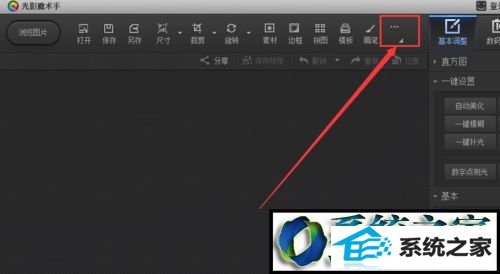
2、单击批处理,进入批处理设置窗口。
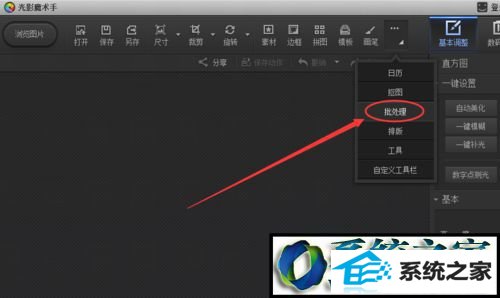
3、单击添加,或者添加文件夹都可以导入图片。为了方便起见,我们选择添加文件夹。
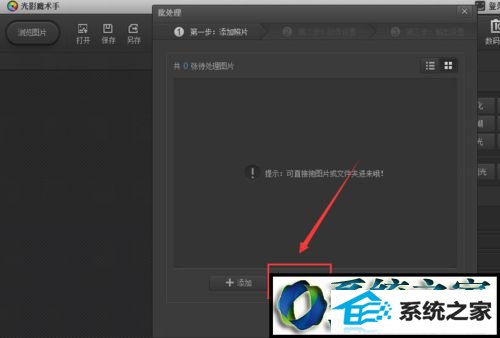
4、找到桌面上的素材文件夹,单击选择文件夹。
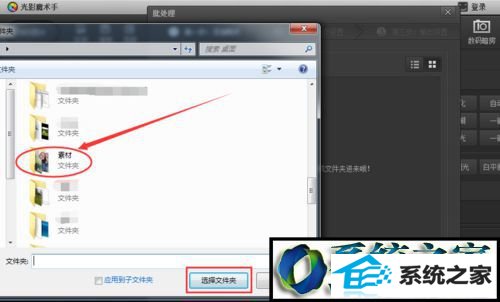
5、单击下一步,进入批量处理界面。
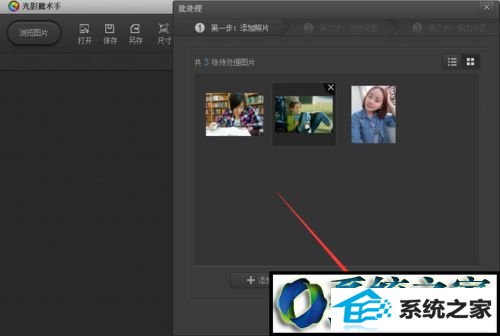
6、单击添加边框。
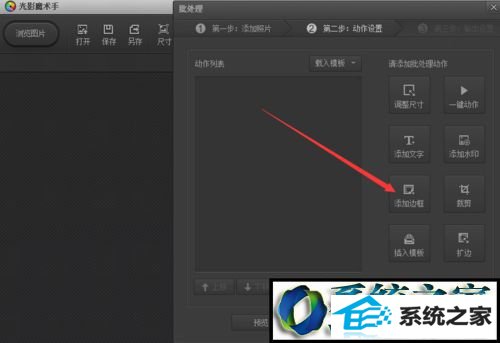
7、单击选择边框下拉列表的三角尖,这里有三个选项,轻松边框,撕边边框,花样边框。

8、选择花样边框的第一个图形,单击确定。
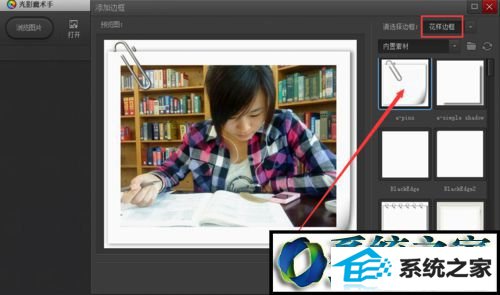
9、单击下一步。
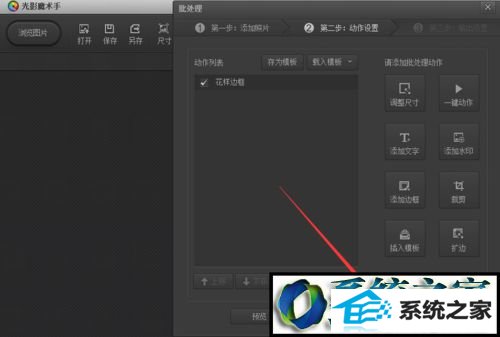
10、单击浏览按钮,选择保存位置,我把它们保存在桌面上一个文件夹内。其它选项可选择默认,单击开始批处理。
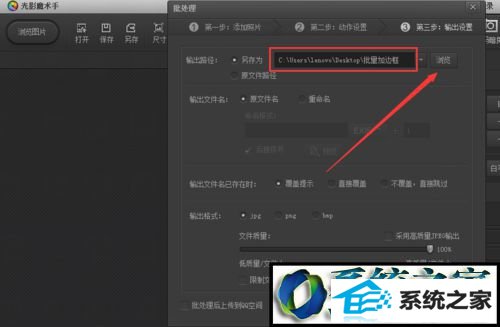
11、处理完毕后,弹出对话框。单击完成,结束操作:或者单击查看,可以看到加工好的图片。
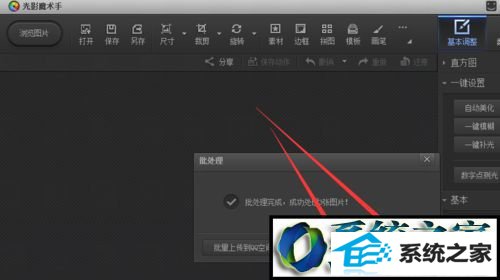
12、看完图片后,单击完成退出。
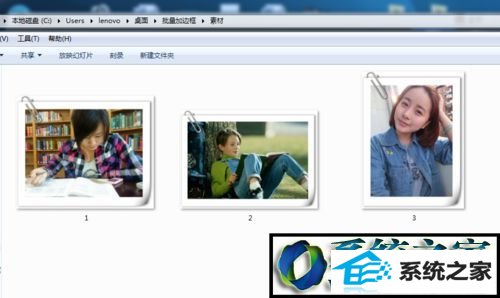
win7系统批量添加图片边框的方法就为大家介绍到这里了。方法并不复杂,相信大家只要手动操作一遍就能马上学会!
相关系统推荐
-
 大地系统Win10 热门装机版32位 2021.06
大地系统Win10 热门装机版32位 2021.06更新时间:2021-05-15
大地系统Win10 热门装机版32位 2021.06安装系统可选择DOS模式或WinPE模式安装,避免有些硬件下.....
-
 新萝卜家园WinXP 娱乐纯净版 2021.04
新萝卜家园WinXP 娱乐纯净版 2021.04更新时间:2021-04-11
新萝卜家园WinXP 娱乐纯净版 2021.04安装完成后使用administrator账户直接登录系统,无需手动.....
-

-
 深度技术win7 32位 免激活专注清爽版v2024.05
深度技术win7 32位 免激活专注清爽版v2024.05更新时间:2024-04-24
深度技术win7 32位 免激活专注清爽版v2024.05硬盘空间分区优化,并对所有软件安装路径进行优化,.....
系统栏目
系统排行
系统推荐
 番茄花园Windows10 正式纯净版32位 2021.04
番茄花园Windows10 正式纯净版32位 2021.04日期:04-115328
 电脑公司Ghost Win7 64位 娱乐纯净版 2021.06
电脑公司Ghost Win7 64位 娱乐纯净版 2021.06日期:05-159217
 通用系统Win8.1 极速纯净版 2021.06(64位)
通用系统Win8.1 极速纯净版 2021.06(64位)日期:05-157104
 通用系统Windows10 推荐装机版64位 2021.06
通用系统Windows10 推荐装机版64位 2021.06日期:05-159946
 通用系统Win8.1 通用纯净版32位 2021.06
通用系统Win8.1 通用纯净版32位 2021.06日期:05-157746
 绿茶系统Win7 64位 完美装机版 2021.06
绿茶系统Win7 64位 完美装机版 2021.06日期:05-153589





