小编传授win7系统安装wordpress测试环境的方案?
我们在操作win7系统电脑的时候,win7系统安装wordpress测试环境的处理方法,虽然win7系统安装wordpress测试环境处理起来不是很难,可是网上众多朋友还不知道怎么处理,不用担心,其实小编已经给大家整理总结出了win7系统安装wordpress测试环境的情况实在太难了,只需要按照; 1、从sourceforge下载好最新的xAMpp程序,并且安装。如果安装过程需要详细的安装步骤截图,那么可以看看下面这则引用经验。 (windows7系统电脑在本地安装xAMpp的方法) 2、启动apache和mysql两项服务,变为下图所示。如果出现apache或者mysql服务无法启动的情况,参见下面这则经验。的顺序依次操作就可以了,下面不会的小伙伴快来看看win7系统安装wordpress测试环境问题的具处理步骤吧!
一:安装xAMpp
1、从sourceforge下载好最新的xAMpp程序,并且安装。如果安装过程需要详细的安装步骤截图,那么可以看看下面这则引用经验。
(windows7系统电脑在本地安装xAMpp的方法)
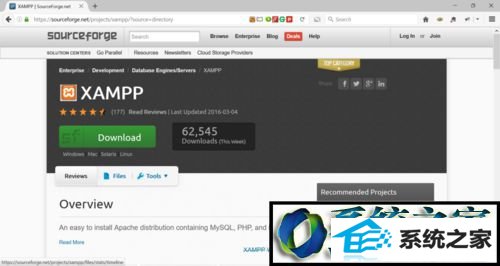
2、启动apache和mysql两项服务,变为下图所示。如果出现apache或者mysql服务无法启动的情况,参见下面这则经验。
(windows7系统安装xAMpp后apache无法启动怎么办)
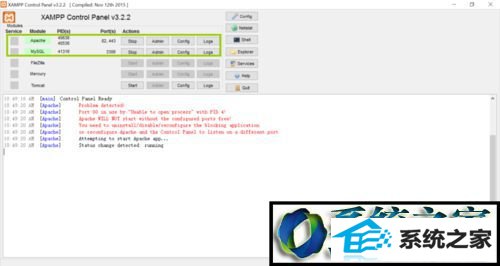
3、在浏览器当中输入localhost(或者localhost+“:你所设定的端口”,例如我的即为localhost:82),出现下面界面,那么wordpress必备的环境就已经搭建好了。
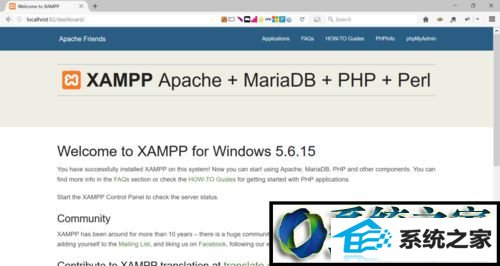
二:创建本地数据库
1、在显示的本地页面右上角,点击phpmyadmin,进入sQL后台。
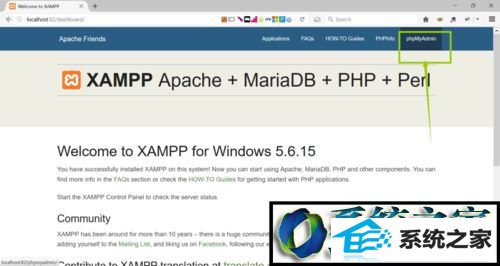
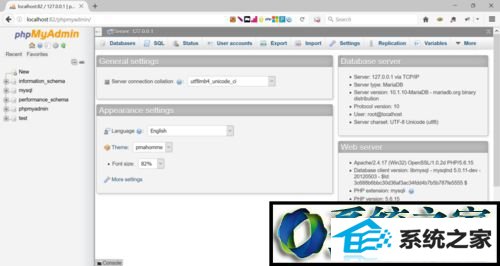
2、在phpMyAdmin首页上端,找到“database”进入新建数据库页面,随意命名数据库。我的例子使用 my_wordpress。选择 utf8_general_ci字符集,创建成功。
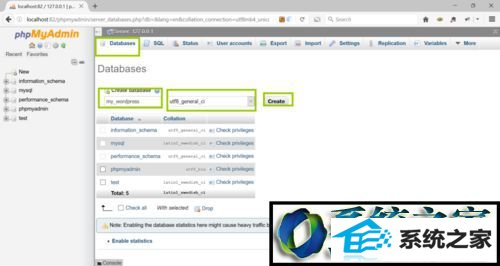
3、点击user accounts添加新的数据库用户。一路都选择赋予最高权限。我这里创建了用户名为example的管理用户。
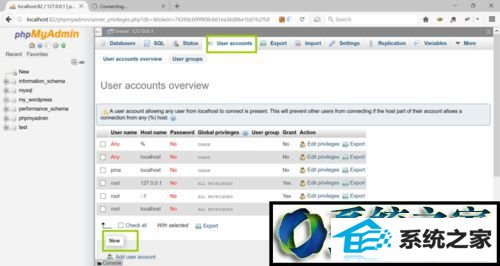
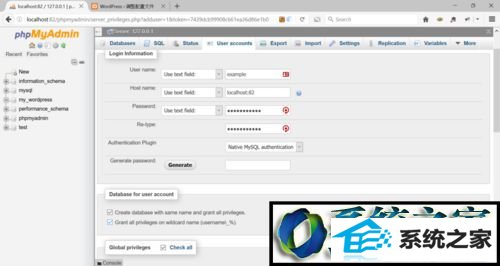
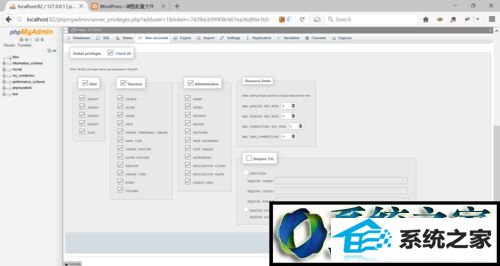
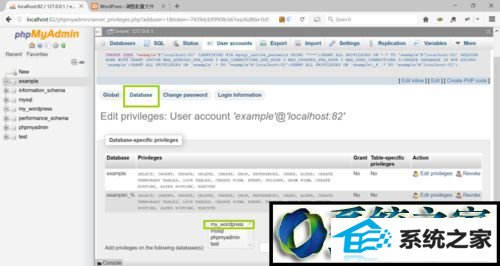
4、在新的页面当中点击小行的database,赋予新创建用户(example)使用新建的数据库(my_wordpress)的权限。点击go。
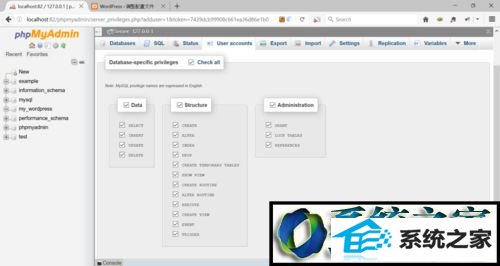
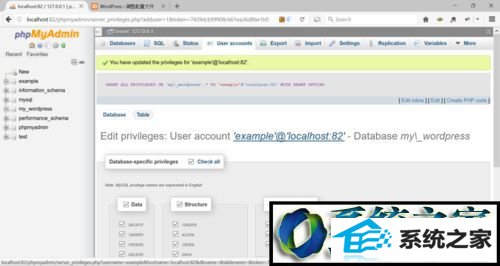
三:安装wordpress
1、在wordpress官网(注意是 ".org"结尾的官网,而不是 ".com"结尾的)下载wordpress程序包。
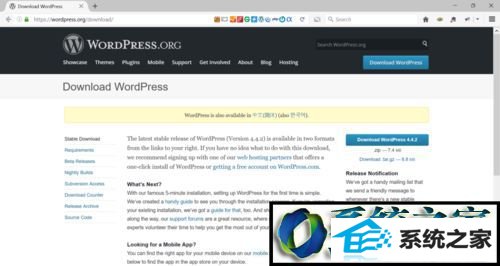
2、将下载好的压缩文件解压得到wordpress文件夹并复制到xAMpp文件夹下的htdocs内(x:/xampp/htdocs/ (x为xAMpp所在的盘)。
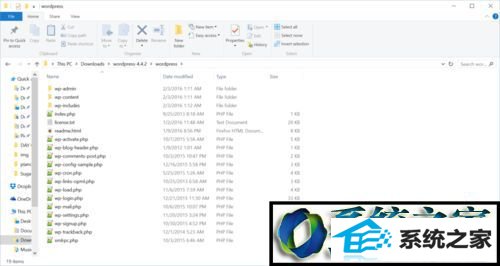
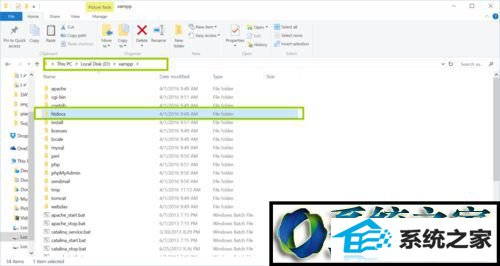
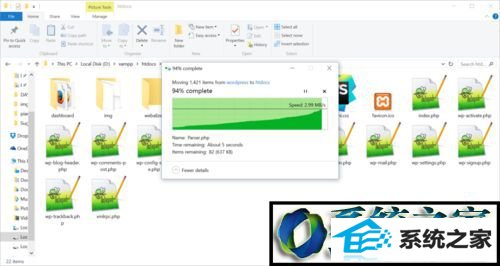
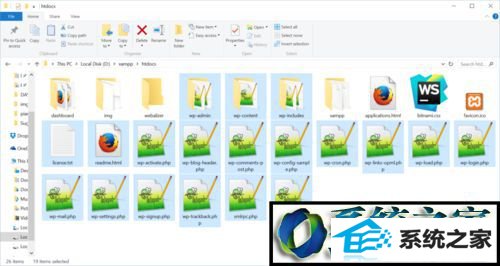
3、在浏览器中输入localhost/wp-admin/setup-config.php进行自动安装。(注:如果修改了端口,那么localhost后需要跟正确端口号,我的即为localhost:82开始。)选择自己想要的语言。简体中文在最后面。
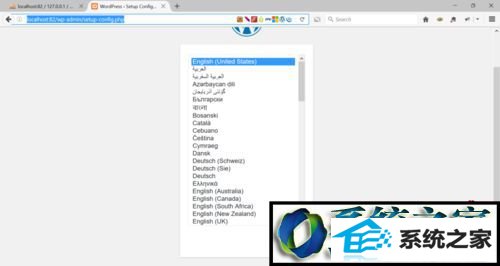
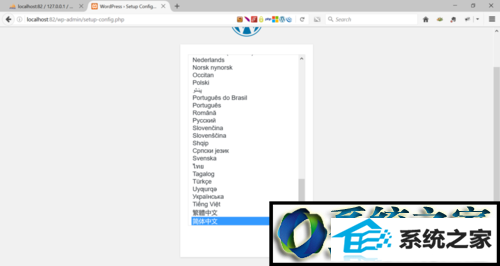
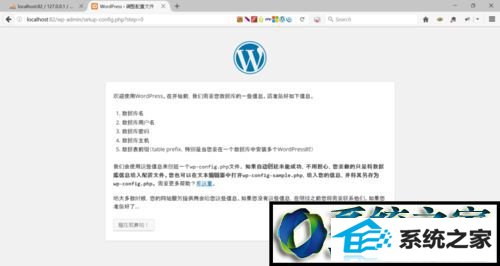
4、数据库名填写刚才创建的数据库名,我的为my_wordpress,用户名为root和密码为空,数据库填写localhost(或者你设定的localhost加上你设定的端口,我的为localhost:82)。表名前缀无需更改,默认的wp_ 就可以了。点击提交。
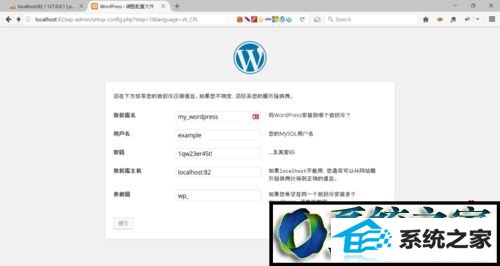
5、等一会儿之后,填写wordpress的站点信息,包括网站名、管理员用户密码和邮件地址等等。点击下一步即可进入管理后台。
win7本地安装wordpress测试环境的方法就介绍到这里了。感兴趣的用户,不妨按照小编的步骤一步步进行操作!
相关系统推荐
-
 新萝卜家园WinXP 娱乐纯净版 2021.04
新萝卜家园WinXP 娱乐纯净版 2021.04更新时间:2021-04-11
新萝卜家园WinXP 娱乐纯净版 2021.04安装完成后使用administrator账户直接登录系统,无需手动.....
-
 深度技术win7 32位 免激活专注清爽版v2024.04
深度技术win7 32位 免激活专注清爽版v2024.04更新时间:2024-03-17
深度技术win7 32位 免激活专注清爽版v2024.04硬盘空间分区优化,并对所有软件安装路径进行优化,.....
-

-
 大地系统Win10 热门装机版32位 2021.06
大地系统Win10 热门装机版32位 2021.06更新时间:2021-05-15
大地系统Win10 热门装机版32位 2021.06安装系统可选择DOS模式或WinPE模式安装,避免有些硬件下.....
系统栏目
系统排行
系统推荐
 番茄花园Windows10 正式纯净版32位 2021.04
番茄花园Windows10 正式纯净版32位 2021.04日期:04-115328
 通用系统Windows10 推荐装机版64位 2021.06
通用系统Windows10 推荐装机版64位 2021.06日期:05-159946
 电脑公司Ghost Win7 64位 娱乐纯净版 2021.06
电脑公司Ghost Win7 64位 娱乐纯净版 2021.06日期:05-159217
 通用系统Win8.1 通用纯净版32位 2021.06
通用系统Win8.1 通用纯净版32位 2021.06日期:05-157746
 绿茶系统Win7 64位 完美装机版 2021.06
绿茶系统Win7 64位 完美装机版 2021.06日期:05-153589
 通用系统Win8.1 极速纯净版 2021.06(64位)
通用系统Win8.1 极速纯净版 2021.06(64位)日期:05-157104





