为你操作win7系统开机提示音频服务未运行的步骤?
发布日期:2016-11-09 作者:萝卜家园 来源:http://www.cc0731.com
为你操作win7系统开机提示音频服务未运行的步骤??
我们在操作win7系统电脑的时候,win7系统开机提示音频服务未运行的处理方法,虽然win7系统开机提示音频服务未运行处理起来不是很难,可是网上众多朋友还不知道怎么处理,不用担心,其实小编已经给大家整理总结出了win7系统开机提示音频服务未运行的情况实在太难了,只需要按照;1、打开win7电脑,发现右下角的音频喇叭有红叉子,显示【音频服务未运行】。2、单击左下角的开始菜单,右击其中的【文件资源管理器】——【管理】。的顺序依次操作就可以了,下面不会的小伙伴快来看看win7系统开机提示音频服务未运行问题的具处理步骤吧!
具体方法如下:
1、打开win7电脑,发现右下角的音频喇叭有红叉子,显示【音频服务未运行】。
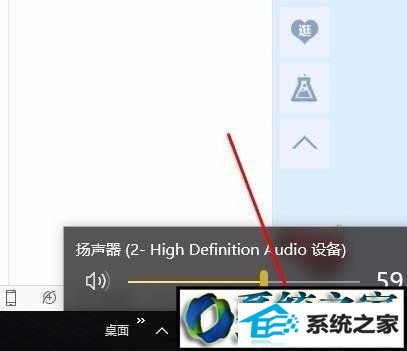
2、单击左下角的开始菜单,右击其中的【文件资源管理器】——【管理】。
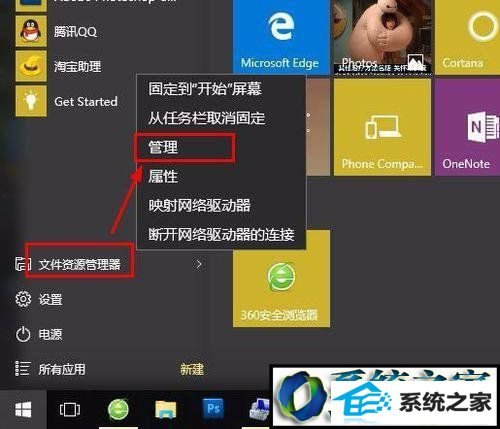
3、选择其中的【服务和应用程序】,双击其中的【服务】。
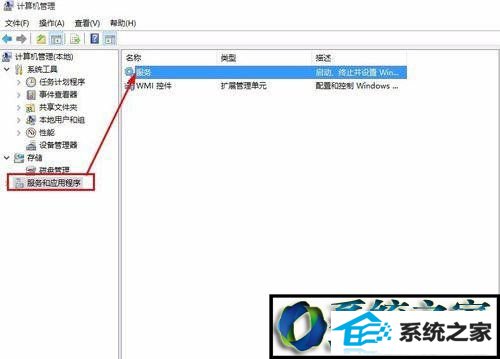
4、找到windows Audio服务项。双击打开他。
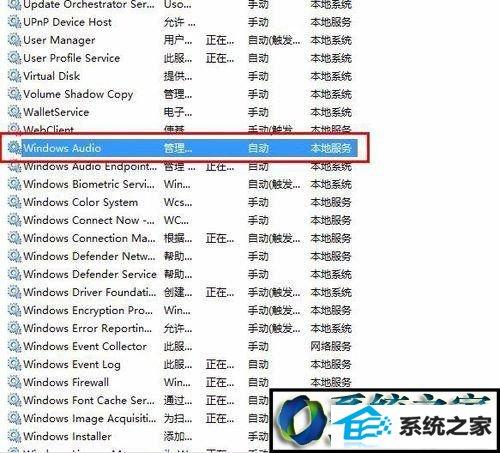
5、启动类型选择【自动】,服务状态点击【启动】。
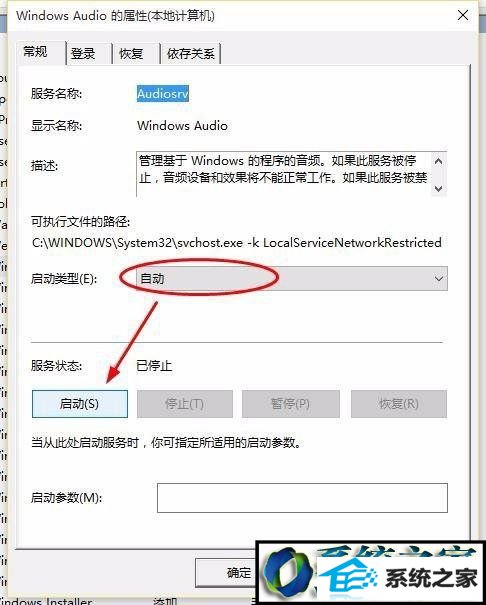
6、启动之后点击【确定】,重启电脑之后生效。
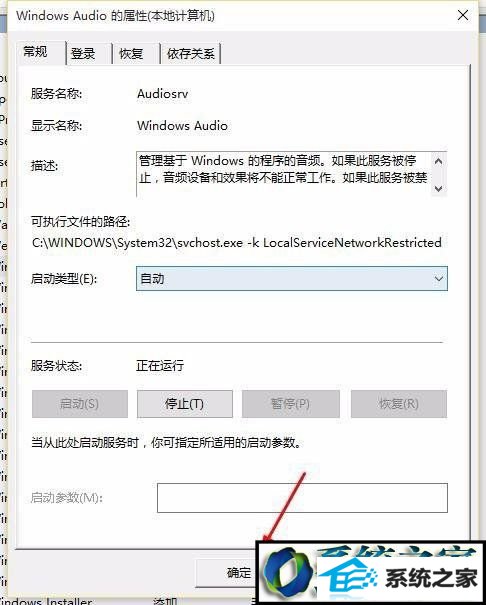
相关系统推荐
-
 新萝卜家园WinXP 娱乐纯净版 2021.04
新萝卜家园WinXP 娱乐纯净版 2021.04更新时间:2021-04-11
新萝卜家园WinXP 娱乐纯净版 2021.04安装完成后使用administrator账户直接登录系统,无需手动.....
-

-
 深度技术win7 32位 免激活专注清爽版v2024.05
深度技术win7 32位 免激活专注清爽版v2024.05更新时间:2024-04-24
深度技术win7 32位 免激活专注清爽版v2024.05硬盘空间分区优化,并对所有软件安装路径进行优化,.....
-
 大地系统Win10 热门装机版32位 2021.06
大地系统Win10 热门装机版32位 2021.06更新时间:2021-05-15
大地系统Win10 热门装机版32位 2021.06安装系统可选择DOS模式或WinPE模式安装,避免有些硬件下.....
系统栏目
系统排行
系统推荐
 绿茶系统Win7 64位 完美装机版 2021.06
绿茶系统Win7 64位 完美装机版 2021.06日期:05-153589
 通用系统Win8.1 极速纯净版 2021.06(64位)
通用系统Win8.1 极速纯净版 2021.06(64位)日期:05-157104
 通用系统Win8.1 通用纯净版32位 2021.06
通用系统Win8.1 通用纯净版32位 2021.06日期:05-157746
 通用系统Windows10 推荐装机版64位 2021.06
通用系统Windows10 推荐装机版64位 2021.06日期:05-159946
 电脑公司Ghost Win7 64位 娱乐纯净版 2021.06
电脑公司Ghost Win7 64位 娱乐纯净版 2021.06日期:05-159217
 番茄花园Windows10 正式纯净版32位 2021.04
番茄花园Windows10 正式纯净版32位 2021.04日期:04-115328





