笔者详解win7系统CAd字体显示问号的问题?
我们在操作win7系统电脑的时候,win7系统CAd字体显示问号的处理方法,虽然win7系统CAd字体显示问号处理起来不是很难,可是网上众多朋友还不知道怎么处理,不用担心,其实小编已经给大家整理总结出了win7系统CAd字体显示问号的情况实在太难了,只需要按照;1、首先讲这个方式,“缺什么补什么”。如果缺乏的字体较少,本方式处理快,同时也能够省下不少储存空间,打开CAd图纸,这时候会提示“指定字体给样式”,比如这里的“tssdeng.shx”,记下缺乏的样式“tssdeng.shx”,搜索并下载该字体,并解压; 2、解压完毕,复制该字体;右键点击缺乏字体的CAd版本,然后点击最下方的“属性”进入到安装CAd的属性界面;的顺序依次操作就可以了,下面不会的小伙伴快来看看win7系统CAd字体显示问号问题的具处理步骤吧!
解决方法一:
1、首先讲这个方式,“缺什么补什么”。如果缺乏的字体较少,本方式处理快,同时也能够省下不少储存空间,打开CAd图纸,这时候会提示“指定字体给样式”,比如这里的“tssdeng.shx”,记下缺乏的样式“tssdeng.shx”,搜索并下载该字体,并解压;
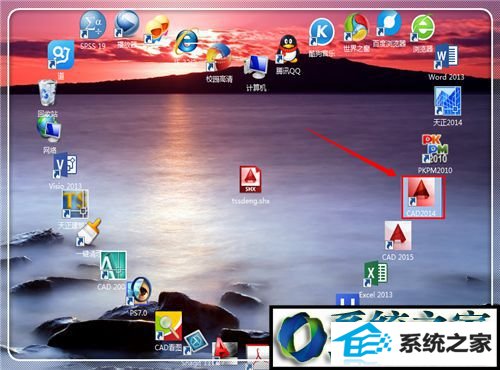
2、解压完毕,复制该字体;右键点击缺乏字体的CAd版本,然后点击最下方的“属性”进入到安装CAd的属性界面;
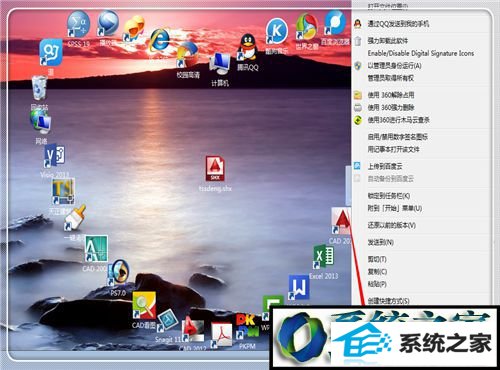
3、在下方找到并点击“打开文件夹位置”,找到安装文件的位置,当然也有其他打开安装CAd位置的方式,但是都比较麻烦,这个方式最直接迅速;
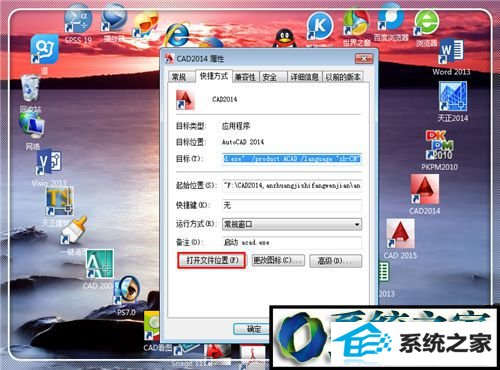
4、进入到CAd的安装文件中,点击“fronts”,打开CAd的字体库,安装该字体;
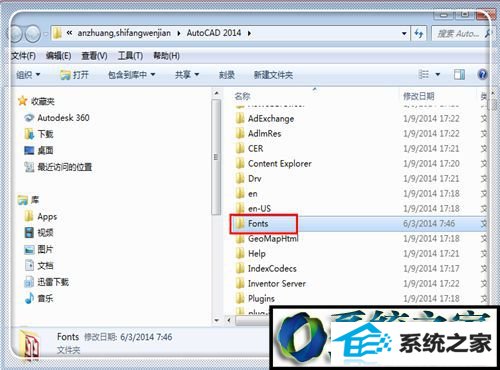
5、使用鼠标右键点击,然后选择“粘贴”,或者是直接使用“ctrlv”,粘贴刚才的字体,使用同样的方式,将缺失的几个字体安装到本文件夹中,然后关闭CAd,重新打开,字体问号就会消除。
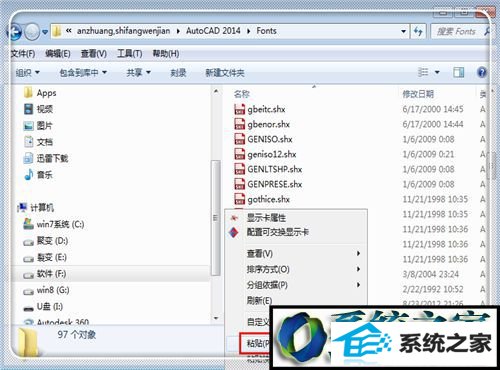
解决方法二:
1、首先下载字体库,如果使用天正绘制的而显示问号,搜索引号内内容“天正建筑字体库下载”,如果是pKpM绘制的而显示问号,搜索引号内内容“pKpM字体库下载”,若是CAd中绘制的,搜索“CAd字体库大全”,下载字体库,然后解压;
(注:这个方式最为简单,这里有个小技巧,如果是使用pKpM绘制的图,在CAd中打开后有问号,或者是使用天正建筑绘制的图,在CAd中打开有问号,使用本方式比较好,因为pKpM及天正建筑字体库很小,安装之后,解决后顾之忧,免得打开其他图纸又出现问号)

2、打开刚才下载并解压的CAd、或者是pKpM或者是天正建筑字体库,然后使用“ctrl+A”,全部选中里面的文字,然后使用“ctrl+C”,复制字体;
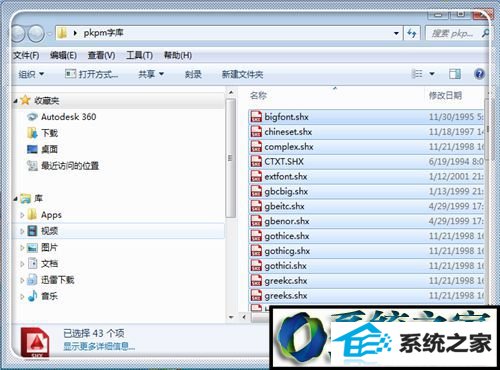
3、返回到电脑桌面,右键点击CAd快捷方式图标,然后选择“属性”;
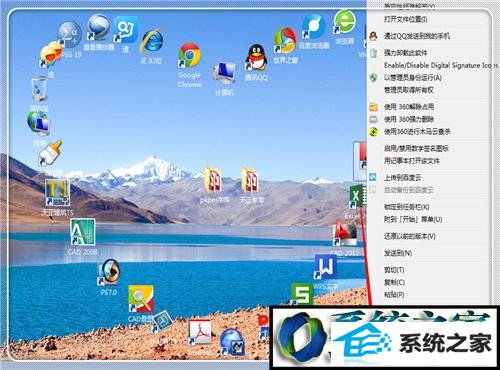
4、进入属性栏目,点击左下方的“打开文件夹位置”,打开安装CAd的文件夹;
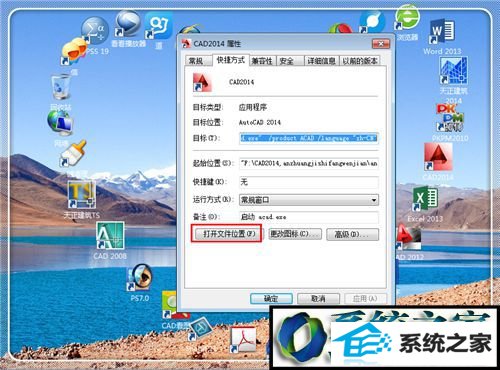
5、进入安装CAd的安装文件夹,点击“fronts”文件夹,打开安装字体的字体库;
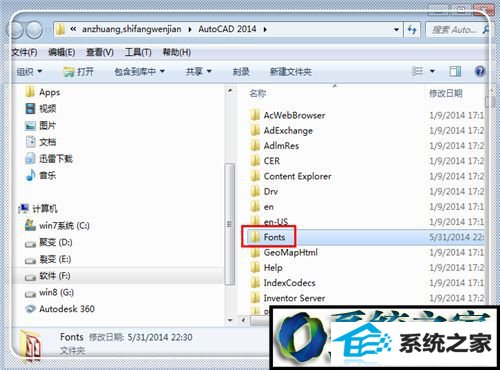
6、进入字体库,使用“ctrl+V”,或者是使用,点击鼠标右键,选择“粘贴”,粘贴字体;
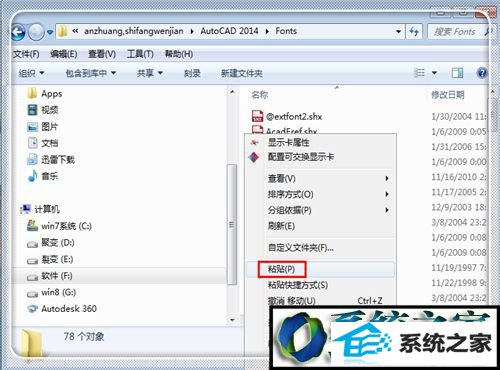
7、由于是打包下载的体字库,与现有的字体库有些重,也是难免的,提示是不是替换,点击“复制和替换”,将下面的“为以后xx个冲突进行此操作”前勾勾上,然后返回到CAd中,点击“视图”,点击“重生成”,即可解决问号,如果没有解决,关闭CAd,重新打开,如果你的问题很顽固,仍然没有解决,阅览方式三。
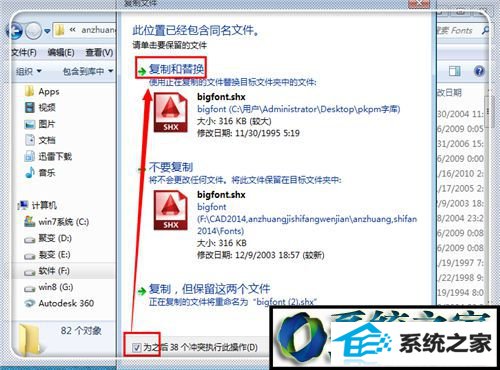
解决方法三:
1、由于一些字体是稀有专属的,刚才进行了以上的操作皆无效,那就只有使出这个办法了,这里是显示问号的字体,比如这里是钢筋等级出现问号;

2、首先进行字体样式指定,点击“格式”,然后点击“文字样式”,进入到文字样式对话框中;

3、进入文字样式中,点击右上方的“新建”,新建一个文字样式;
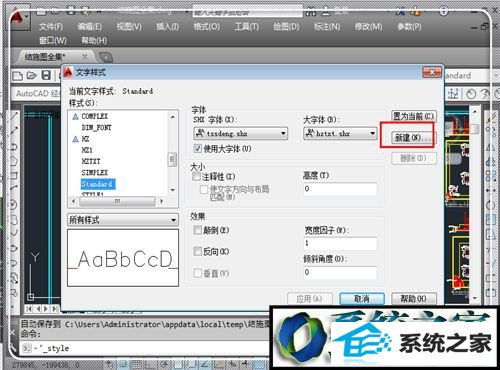
4、在新建文字样式中,输入样式名,如这里的“钢筋等级符号”,点击“确定”,由于钢筋等级符号是最为特殊的,故这里以此为例,其他的缺乏文字样式,较为简单;
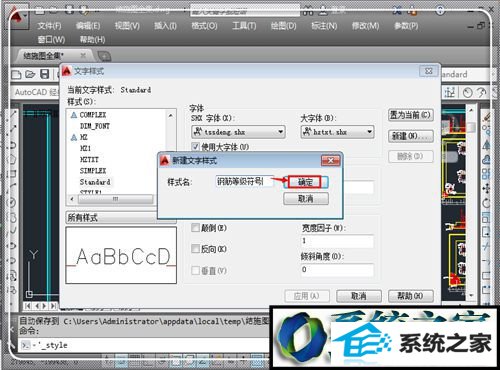
5、选中刚才新建的“钢筋等级符号”,然后“字体”选择“tssdeng.shx”,大字体选择“hztxt.shx”,点击“应用”;
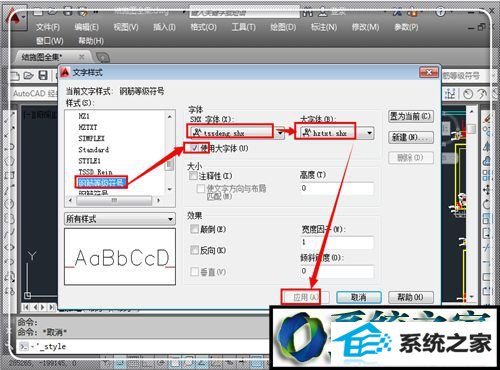
6、返回到工程图纸比那几窗口,右键点击显示问号的字体,然后点击“属性”,或者直接使用“ctrl+1”,调出特性栏目,记下这里的三个关键信息:上方的“文字”(你的名字估计不一样,以你的为准),下方的“图层”“1526”(你的估计不一样,以你的名字为准),点击一下EsC取消文字选中;

7、在命令栏,输入“q”,选择“qslect”,或者是直接点击“工具”,点击“快速选择”;

8、进入到快速选择栏目中,这里选择刚才记下的三个重要信息:对象类型选择“文字”,特性选择“图层”,值选择“1526”,然后点击“确定”;
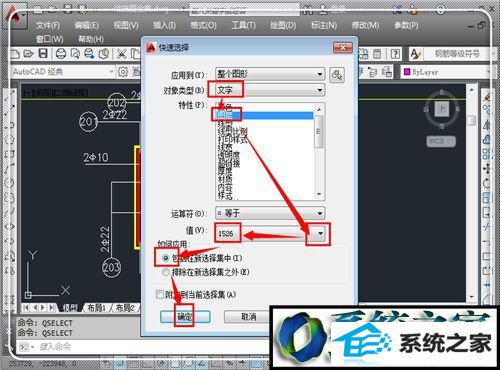
9、这时候所有的该图层的显示问号的文字都被选中;

10、如果这时候的特性对话框不见了,点击“工具”,“特性”调出来。在特性对话框中,在样式后面点击,选择刚才新建的“钢筋等级符号”,在旁边点击一下;

11、可以看见,所有的问号都消失了,关掉特性对话框,本方式的好处在于,通过一次指定,以后都不需要再次指定,算是非常方便的一个方式。

windows7系统下CAd字体显示问号的三种解决方法就介绍到这里了。大家可以根据自己的情况,选择其中一种方法进行操作!
相关系统推荐
-

-
 新萝卜家园WinXP 娱乐纯净版 2021.04
新萝卜家园WinXP 娱乐纯净版 2021.04更新时间:2021-04-11
新萝卜家园WinXP 娱乐纯净版 2021.04安装完成后使用administrator账户直接登录系统,无需手动.....
-
 深度技术win7 32位 免激活专注清爽版v2024.04
深度技术win7 32位 免激活专注清爽版v2024.04更新时间:2024-03-17
深度技术win7 32位 免激活专注清爽版v2024.04硬盘空间分区优化,并对所有软件安装路径进行优化,.....
-
 大地系统Win10 热门装机版32位 2021.06
大地系统Win10 热门装机版32位 2021.06更新时间:2021-05-15
大地系统Win10 热门装机版32位 2021.06安装系统可选择DOS模式或WinPE模式安装,避免有些硬件下.....
系统栏目
系统排行
系统推荐
 通用系统Windows10 推荐装机版64位 2021.06
通用系统Windows10 推荐装机版64位 2021.06日期:05-159946
 通用系统Win8.1 通用纯净版32位 2021.06
通用系统Win8.1 通用纯净版32位 2021.06日期:05-157746
 绿茶系统Win7 64位 完美装机版 2021.06
绿茶系统Win7 64位 完美装机版 2021.06日期:05-153589
 番茄花园Windows10 正式纯净版32位 2021.04
番茄花园Windows10 正式纯净版32位 2021.04日期:04-115328
 电脑公司Ghost Win7 64位 娱乐纯净版 2021.06
电脑公司Ghost Win7 64位 娱乐纯净版 2021.06日期:05-159217
 通用系统Win8.1 极速纯净版 2021.06(64位)
通用系统Win8.1 极速纯净版 2021.06(64位)日期:05-157104





