大师为你win7系统电脑光纤宽带经常掉线的方法?
我们在操作win7系统电脑的时候,win7系统电脑光纤宽带经常掉线的处理方法,虽然win7系统电脑光纤宽带经常掉线处理起来不是很难,可是网上众多朋友还不知道怎么处理,不用担心,其实小编已经给大家整理总结出了win7系统电脑光纤宽带经常掉线的情况实在太难了,只需要按照;1、按下win+x组合键,在弹出的菜单中,点击“设备管理器”。 2、在设备管理器窗口,找到并点开“网络适配器”,然后对着自己的网卡,单击鼠标右键,点击菜单中的“属性”。的顺序依次操作就可以了,下面不会的小伙伴快来看看win7系统电脑光纤宽带经常掉线问题的具处理步骤吧!
第一步:关闭网卡节约电源
1、按下win+x组合键,在弹出的菜单中,点击“设备管理器”。
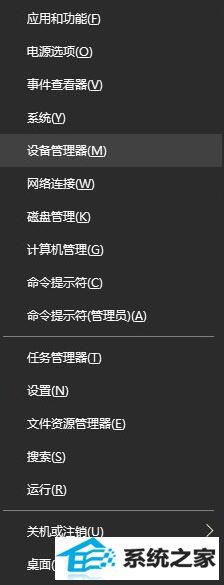
2、在设备管理器窗口,找到并点开“网络适配器”,然后对着自己的网卡,单击鼠标右键,点击菜单中的“属性”。
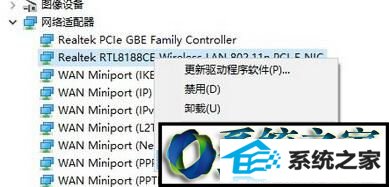
温馨提示:无线网卡一般是带有wireless或wi-Fi字样的,注意要进行同样设置。
3、点开网卡属性对话框,点击切换至“电源管理”选项卡,将“允许计算机关闭此设备以节约电源”之前的复选框点击取消掉,然后点击底部“确定”。

第二步:设置最高性能
1、win+i组合键打开windows设置窗口,点击其中“系统”。
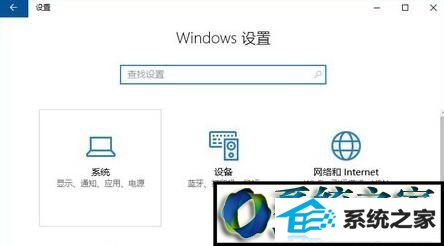
2、在系统窗口,点击切换到“电源和睡眠”,将“关闭显示器”及“使计算机进入睡眠”时间设置为“从不”,然后点击右侧窗口中的“其他电源设置”。
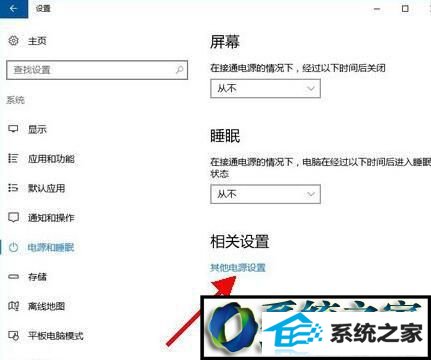
3、在电源选项窗口,点击当前电源计划后面的“更改计划设置”。
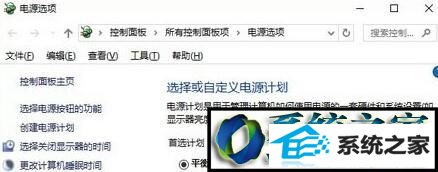
4、在编辑电源计划窗口,找到并点击“更改高级电源设置”。
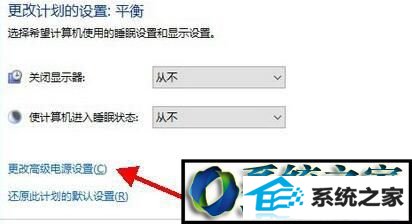
5、在电源选项对话框,将其中的“无线适配器设置”设置成“最高性能”,然后问题应该能够得到解决。
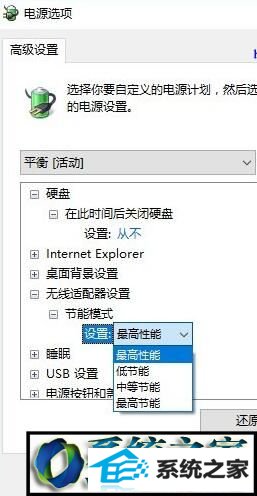
win7系统电脑光纤宽带经常掉线问题的解决方法就为大家介绍到这里了。方法并不复杂,遇到同样情况的朋友们,都可以一起来看看!
相关系统推荐
-

-
 大地系统Win10 热门装机版32位 2021.06
大地系统Win10 热门装机版32位 2021.06更新时间:2021-05-15
大地系统Win10 热门装机版32位 2021.06安装系统可选择DOS模式或WinPE模式安装,避免有些硬件下.....
-
 深度技术win7 32位 免激活专注清爽版v2024.05
深度技术win7 32位 免激活专注清爽版v2024.05更新时间:2024-04-24
深度技术win7 32位 免激活专注清爽版v2024.05硬盘空间分区优化,并对所有软件安装路径进行优化,.....
-
 新萝卜家园WinXP 娱乐纯净版 2021.04
新萝卜家园WinXP 娱乐纯净版 2021.04更新时间:2021-04-11
新萝卜家园WinXP 娱乐纯净版 2021.04安装完成后使用administrator账户直接登录系统,无需手动.....
系统栏目
系统排行
系统推荐
 通用系统Win8.1 通用纯净版32位 2021.06
通用系统Win8.1 通用纯净版32位 2021.06日期:05-157746
 番茄花园Windows10 正式纯净版32位 2021.04
番茄花园Windows10 正式纯净版32位 2021.04日期:04-115328
 电脑公司Ghost Win7 64位 娱乐纯净版 2021.06
电脑公司Ghost Win7 64位 娱乐纯净版 2021.06日期:05-159217
 通用系统Win8.1 极速纯净版 2021.06(64位)
通用系统Win8.1 极速纯净版 2021.06(64位)日期:05-157104
 通用系统Windows10 推荐装机版64位 2021.06
通用系统Windows10 推荐装机版64位 2021.06日期:05-159946
 绿茶系统Win7 64位 完美装机版 2021.06
绿茶系统Win7 64位 完美装机版 2021.06日期:05-153589





