技术员传授win7系统蓝牙耳机连接中断的步骤?
我们在操作win7系统电脑的时候,win7系统蓝牙耳机连接中断的处理方法,虽然win7系统蓝牙耳机连接中断处理起来不是很难,可是网上众多朋友还不知道怎么处理,不用担心,其实小编已经给大家整理总结出了win7系统蓝牙耳机连接中断的情况实在太难了,只需要按照;1、找到电脑蓝牙连接的快捷打开方式:如图所示,找到桌面的一个喇叭式的音量图标,用鼠标右键点击,在出现的音量图标右键菜单选项中选择播放设备(p): win7系统蓝牙耳机连接中断的解决步骤1 2、点击播放设备后打开声音的设置界面,在播放这个选项所示的界面中可以看到如图所示的蓝牙耳机断开连接的标识:的顺序依次操作就可以了,下面不会的小伙伴快来看看win7系统蓝牙耳机连接中断问题的具处理步骤吧!
具体如下:
win7系统蓝牙在使用过程中中断,之前是与蓝牙耳机匹配成功的,中断后蓝牙就无法自动连接,对于此蓝牙故障,主要方法是找到蓝牙的连接,重新连接上蓝牙(连接前确保win7系统的相关蓝牙功能已经打开)。蓝牙的重新连接步骤如下:
1、找到电脑蓝牙连接的快捷打开方式:如图所示,找到桌面的一个喇叭式的音量图标,用鼠标右键点击,在出现的音量图标右键菜单选项中选择播放设备(p):
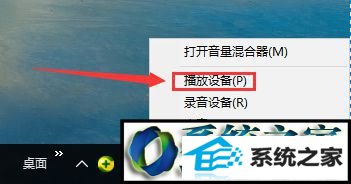
2、点击播放设备后打开声音的设置界面,在播放这个选项所示的界面中可以看到如图所示的蓝牙耳机断开连接的标识:
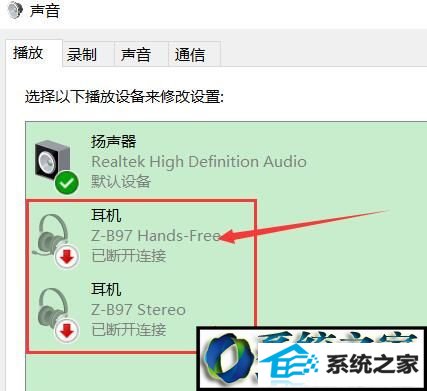
3、在声音设置界面,找到如图所示的蓝牙耳机图标,这是直接用鼠标右键点击蓝牙耳机,在弹出的右键选项中选择连接:
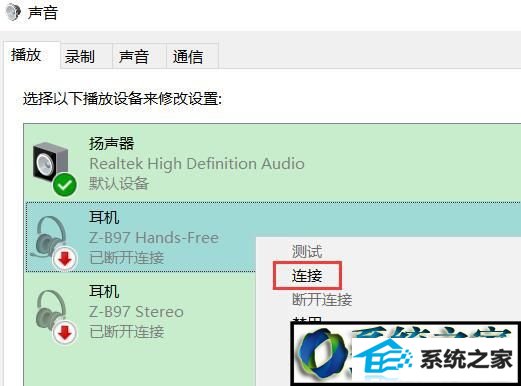
4、将蓝牙耳机重新连接后,在声音的播放界面可以看到蓝牙耳机已经重新来连接上了。
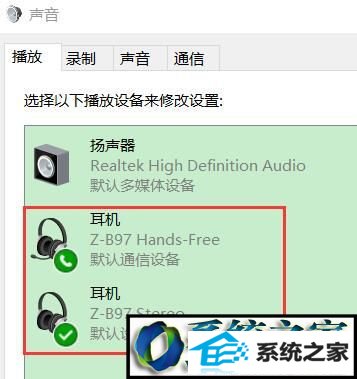
5、将蓝牙耳机重新连接好后,蓝牙耳机可以正常使用了。
win7系统蓝牙耳机连接中断的解决方法就为大家介绍到这里了,希望可以帮助到所有有需要的朋友们。
相关系统推荐
-
 新萝卜家园WinXP 娱乐纯净版 2021.04
新萝卜家园WinXP 娱乐纯净版 2021.04更新时间:2021-04-11
新萝卜家园WinXP 娱乐纯净版 2021.04安装完成后使用administrator账户直接登录系统,无需手动.....
-

-
 大地系统Win10 热门装机版32位 2021.06
大地系统Win10 热门装机版32位 2021.06更新时间:2021-05-15
大地系统Win10 热门装机版32位 2021.06安装系统可选择DOS模式或WinPE模式安装,避免有些硬件下.....
-
 深度技术win7 32位 免激活专注清爽版v2024.04
深度技术win7 32位 免激活专注清爽版v2024.04更新时间:2024-03-17
深度技术win7 32位 免激活专注清爽版v2024.04硬盘空间分区优化,并对所有软件安装路径进行优化,.....
系统栏目
系统排行
系统推荐
 通用系统Win8.1 极速纯净版 2021.06(64位)
通用系统Win8.1 极速纯净版 2021.06(64位)日期:05-157104
 通用系统Win8.1 通用纯净版32位 2021.06
通用系统Win8.1 通用纯净版32位 2021.06日期:05-157746
 通用系统Windows10 推荐装机版64位 2021.06
通用系统Windows10 推荐装机版64位 2021.06日期:05-159946
 番茄花园Windows10 正式纯净版32位 2021.04
番茄花园Windows10 正式纯净版32位 2021.04日期:04-115328
 绿茶系统Win7 64位 完美装机版 2021.06
绿茶系统Win7 64位 完美装机版 2021.06日期:05-153589
 电脑公司Ghost Win7 64位 娱乐纯净版 2021.06
电脑公司Ghost Win7 64位 娱乐纯净版 2021.06日期:05-159217





