手把手操作win7系统用虚拟安装win7系统的方案?
大部分对电脑不太熟悉的朋友资讯到win7系统用虚拟安装win7系统的处理方法,虽然win7系统用虚拟安装win7系统处理起来不是很难,可是网上众多朋友还不知道怎么处理,不用担心,其实小编已经给大家整理总结出了win7系统用虚拟安装win7系统的解决技巧。你只用依照1. 安装vmware 10后进和这个软件,再点击【创建新的虚拟机】 2. 进入新建虚拟机的向导,都使用默认的点击【下一步】的顺序依次操作就可以了,下面不会的小伙伴快来看看win7系统用虚拟安装win7系统的具处理步骤吧!
1. 安装vmware 10后进和这个软件,再点击【创建新的虚拟机】
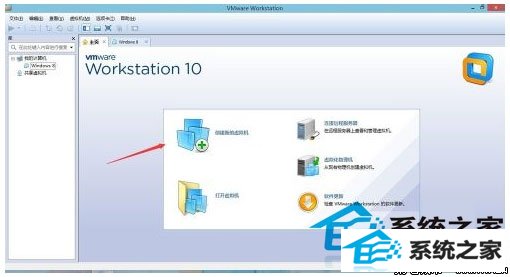
2. 进入新建虚拟机的向导,都使用默认的点击【下一步】
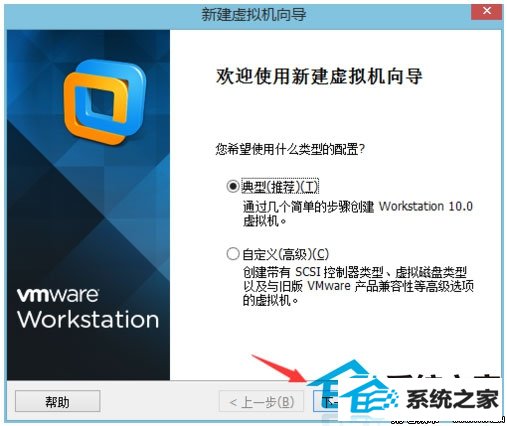
3. 安装客户机的操作系统。一般使用虚拟机的朋友都是下载的iso文件,所以点击安装程序光盘映像文件,再点击浏览器把下载的文件选择进来。点击【下一步】
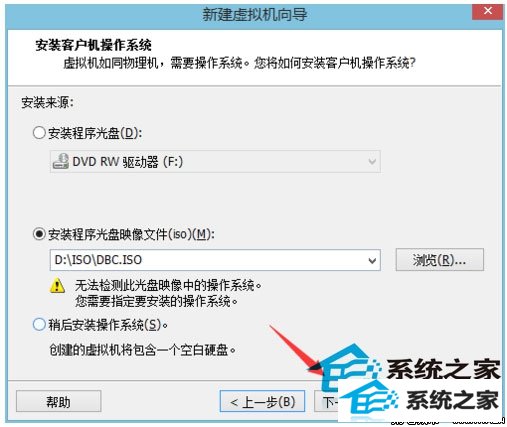
4. 客户机的操作系统,vmware10还没有更新出win7的操作系统。建议选择win8也是差不多的。不过需要注意的是如果是64位win7也要选择win8的64位。32位的也是这个意思。点击【下一步】
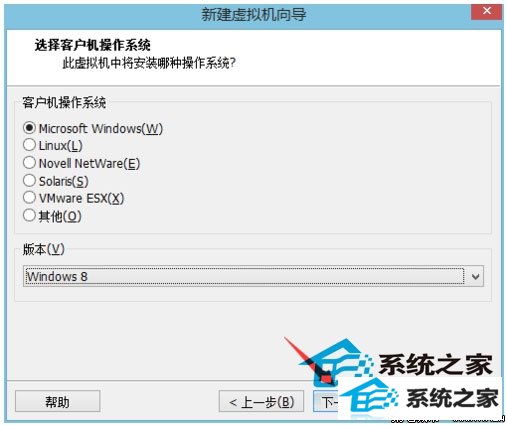
5. 给虚拟取一个名字,建议把虚拟机保存在一个空间比较大的地方。不要使用系统默认的。最好是不要在系统盘。
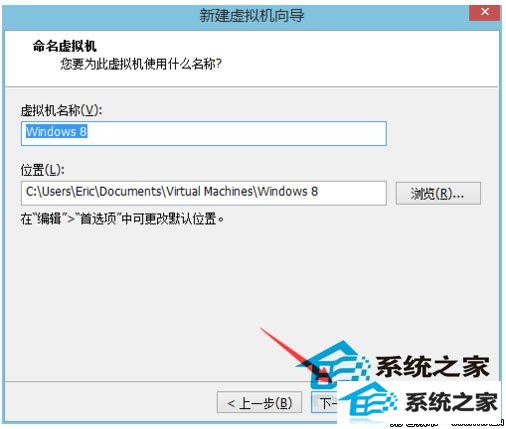
6. 在这里设置虚拟机的硬盘大小。win7建议设置为:45GB。大一点也没有关系,反正它是动态的。实际用多少占空间多少。点击【下一步】
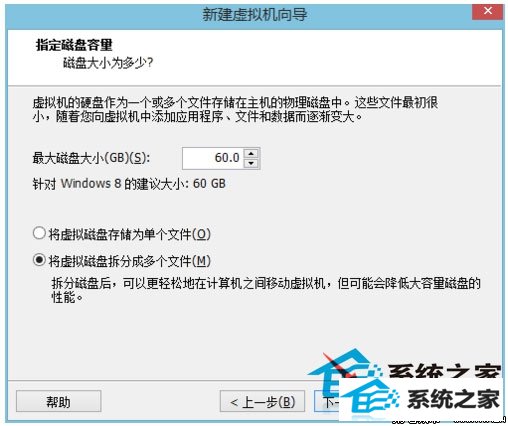
7. 已准备好创建虚拟机,点击【完成】
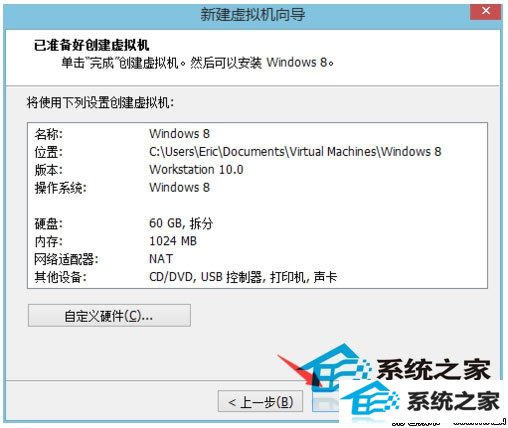
8. 设置完成以后再启动这台虚拟机。
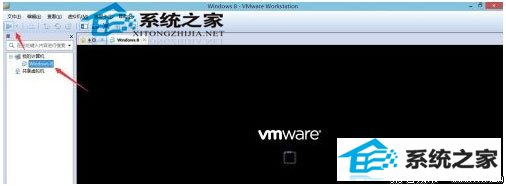
9. 虚拟机进入以后如下图所示:

相关系统推荐
-
 大地系统Win10 热门装机版32位 2021.06
大地系统Win10 热门装机版32位 2021.06更新时间:2021-05-15
大地系统Win10 热门装机版32位 2021.06安装系统可选择DOS模式或WinPE模式安装,避免有些硬件下.....
-
 深度技术win7 32位 免激活专注清爽版v2024.05
深度技术win7 32位 免激活专注清爽版v2024.05更新时间:2024-04-24
深度技术win7 32位 免激活专注清爽版v2024.05硬盘空间分区优化,并对所有软件安装路径进行优化,.....
-

-
 新萝卜家园WinXP 娱乐纯净版 2021.04
新萝卜家园WinXP 娱乐纯净版 2021.04更新时间:2021-04-11
新萝卜家园WinXP 娱乐纯净版 2021.04安装完成后使用administrator账户直接登录系统,无需手动.....
系统栏目
系统排行
系统推荐
 电脑公司Ghost Win7 64位 娱乐纯净版 2021.06
电脑公司Ghost Win7 64位 娱乐纯净版 2021.06日期:05-159217
 通用系统Win8.1 极速纯净版 2021.06(64位)
通用系统Win8.1 极速纯净版 2021.06(64位)日期:05-157104
 通用系统Win8.1 通用纯净版32位 2021.06
通用系统Win8.1 通用纯净版32位 2021.06日期:05-157746
 绿茶系统Win7 64位 完美装机版 2021.06
绿茶系统Win7 64位 完美装机版 2021.06日期:05-153589
 番茄花园Windows10 正式纯净版32位 2021.04
番茄花园Windows10 正式纯净版32位 2021.04日期:04-115328
 通用系统Windows10 推荐装机版64位 2021.06
通用系统Windows10 推荐装机版64位 2021.06日期:05-159946





