大神解决win7系统修改注册表权限的问题?
大部分对电脑不太熟悉的朋友资讯到win7系统修改注册表权限的处理方法,虽然win7系统修改注册表权限处理起来不是很难,可是网上众多朋友还不知道怎么处理,不用担心,其实小编已经给大家整理总结出了win7系统修改注册表权限的解决技巧。你只用依照1、在运行对话框中输入:regedit,点击确定或按回车键(Enter),打开注册表编辑器,在注册表编辑器窗口,左键单击:HKEY_CURREnT_UsER,再点击:编辑 - 权限;2、此时,打开了HKEY_CURREnT_UsER的权限对话框,在这个对话框中,先查看本机登录的用户名,如组或用户名(G)栏中没有,点击:高级选项;的顺序依次操作就可以了,下面不会的小伙伴快来看看win7系统修改注册表权限的具处理步骤吧!
1、在运行对话框中输入:regedit,点击确定或按回车键(Enter),打开注册表编辑器,在注册表编辑器窗口,左键单击:HKEY_CURREnT_UsER,再点击:编辑 - 权限;
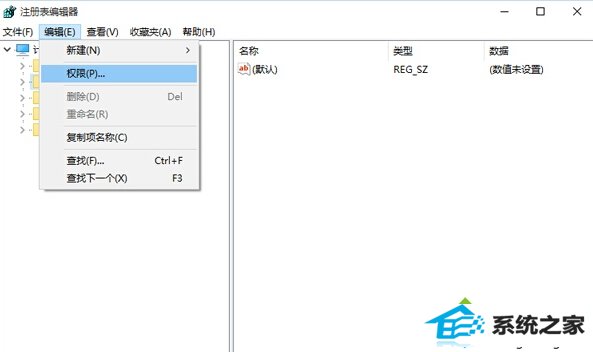
2、此时,打开了HKEY_CURREnT_UsER的权限对话框,在这个对话框中,先查看本机登录的用户名,如组或用户名(G)栏中没有,点击:高级选项;
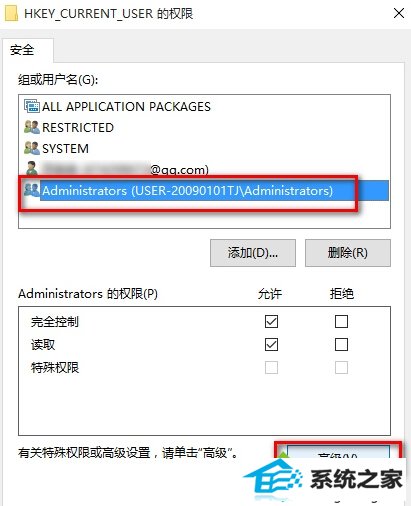
3、在打开的HKEY_CURREnT_UsER的高级安全设置窗口,点击:添加;
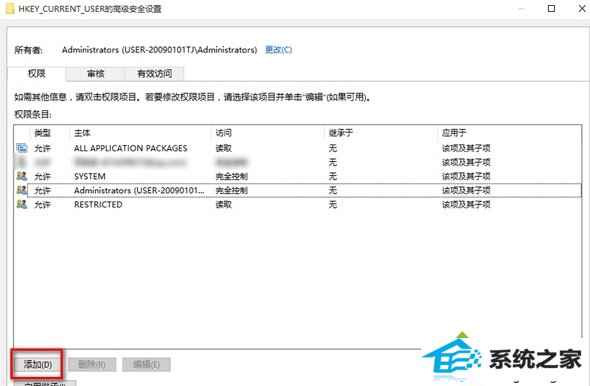
4、在HKEY_CURREnT_UsER的高级安全设置窗口,点击添加以后,就会打开
HKEY_CURREnT_UsER的权限项目窗口,在这个窗口中,基本权限项都呈灰色状态不可选择,点击:选择主体;
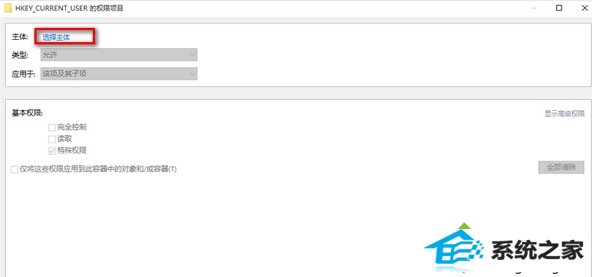
5、在打开的选择用户和组对话框中,点击:高级;
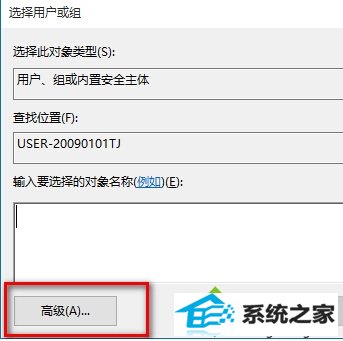
6、按下来,在对话框中点击:立即查找(n);在搜索结果(U)栏中用鼠标按住右侧的小滑块向下拖动,找到本机登录的用户名如:GonG ZoU,并左键单击用户名,再点击:确定;
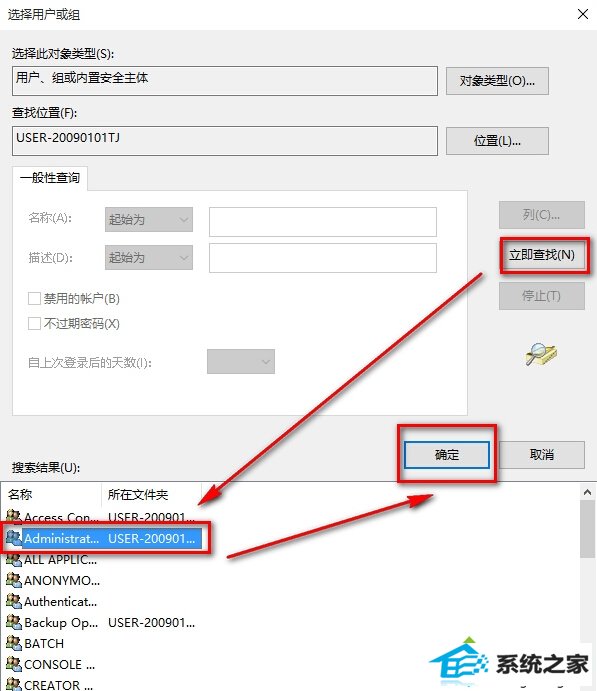
7、点击确定以后,可以看到本机登录用户名显示在检查名称栏中,点击:确定;
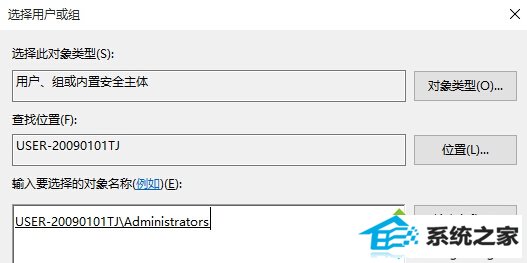
8、这时就会回到HKEY_CURREnT_UsER的高级安全设置窗口,在这个窗口,点击:显示高级权限;在HKEY_CURREnT_UsER的权限项目窗口的高级权限下,点击完全控制,再点击确定;
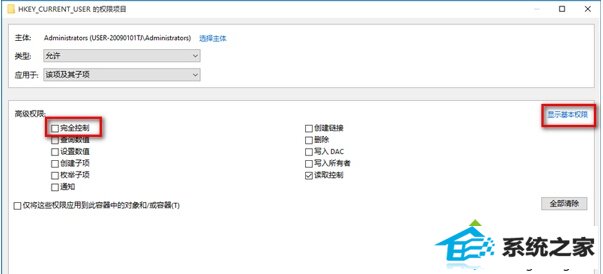
9、回到HKEY_CURREnT_UsER的高级安全设置窗口,点击:应用 - 确定;
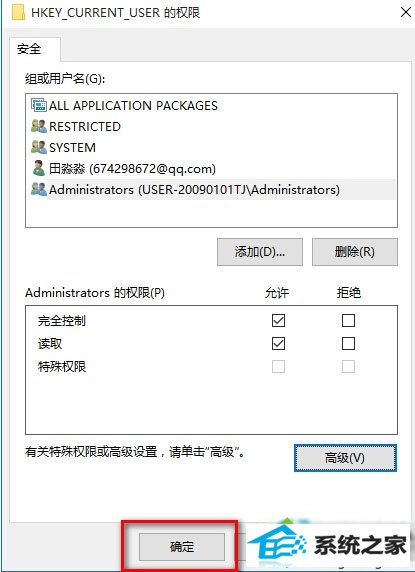
10、回到HKEY_CURREnT_UsER的权限窗口,点击:确定,退出注册表编辑器。
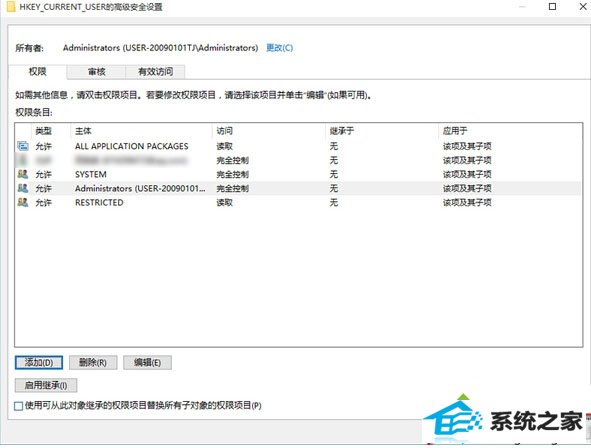
相关系统推荐
-
 新萝卜家园WinXP 娱乐纯净版 2021.04
新萝卜家园WinXP 娱乐纯净版 2021.04更新时间:2021-04-11
新萝卜家园WinXP 娱乐纯净版 2021.04安装完成后使用administrator账户直接登录系统,无需手动.....
-

-
 深度技术win7 32位 免激活专注清爽版v2024.05
深度技术win7 32位 免激活专注清爽版v2024.05更新时间:2024-04-24
深度技术win7 32位 免激活专注清爽版v2024.05硬盘空间分区优化,并对所有软件安装路径进行优化,.....
-
 大地系统Win10 热门装机版32位 2021.06
大地系统Win10 热门装机版32位 2021.06更新时间:2021-05-15
大地系统Win10 热门装机版32位 2021.06安装系统可选择DOS模式或WinPE模式安装,避免有些硬件下.....
系统栏目
系统排行
系统推荐
 番茄花园Windows10 正式纯净版32位 2021.04
番茄花园Windows10 正式纯净版32位 2021.04日期:04-115328
 通用系统Win8.1 通用纯净版32位 2021.06
通用系统Win8.1 通用纯净版32位 2021.06日期:05-157746
 通用系统Win8.1 极速纯净版 2021.06(64位)
通用系统Win8.1 极速纯净版 2021.06(64位)日期:05-157104
 电脑公司Ghost Win7 64位 娱乐纯净版 2021.06
电脑公司Ghost Win7 64位 娱乐纯净版 2021.06日期:05-159217
 通用系统Windows10 推荐装机版64位 2021.06
通用系统Windows10 推荐装机版64位 2021.06日期:05-159946
 绿茶系统Win7 64位 完美装机版 2021.06
绿茶系统Win7 64位 完美装机版 2021.06日期:05-153589





