大神教你win7系统u盘重装的办法?
大部分对电脑不太熟悉的朋友资讯到win7系统u盘重装的处理方法,虽然win7系统u盘重装处理起来不是很难,可是网上众多朋友还不知道怎么处理,不用担心,其实小编已经给大家整理总结出了win7系统u盘重装的解决技巧。你只用依照1先我们需要登陆“微软中国下载中心”,从中下载一款名为“MediaCreationTool”的工具,利用该工具可以制作win7安装U盘。直接通过以下地址快速进入“windows下载中心”,根据自己操作系统的位数选择相应的工具进行下载。 2“MediaCreationTool”工具下载完成后,安装并运行此工具,从弹出的“windows7安装程序”主界面中,勾选“为另一台电脑创建安装介质”项,点击“下一步”按钮。的顺序依次操作就可以了,下面不会的小伙伴快来看看win7系统u盘重装的具处理步骤吧!
1先我们需要登陆“微软中国下载中心”,从中下载一款名为“MediaCreationTool”的工具,利用该工具可以制作win7安装U盘。直接通过以下地址快速进入“windows下载中心”,根据自己操作系统的位数选择相应的工具进行下载。http://www.microsoft.com/zh-cn/software-download/windows7
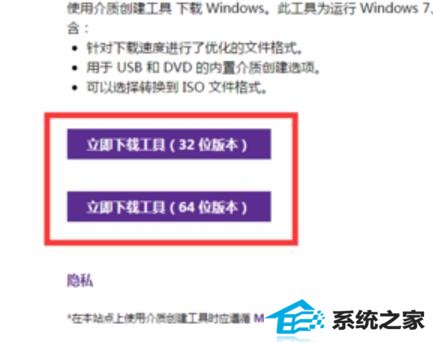
2“MediaCreationTool”工具下载完成后,安装并运行此工具,从弹出的“windows7安装程序”主界面中,勾选“为另一台电脑创建安装介质”项,点击“下一步”按钮。

3打开“选择语言、体系结构和版本”界面中,选择“中文(简体)”,同时根据实际情况选择“体系结构”和“版本”。点击“下一步”按钮。
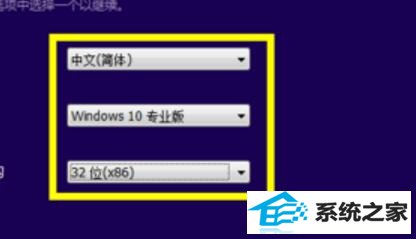
4别地,如果在打算在其它电脑上利用此U盘来升级到win7系统,则需要根据其它电脑上的“操作系统版本”和“体系结构(操作系统位置)”来设置此界面。如图所示,小编win7系统的两项关键信息如图所示:
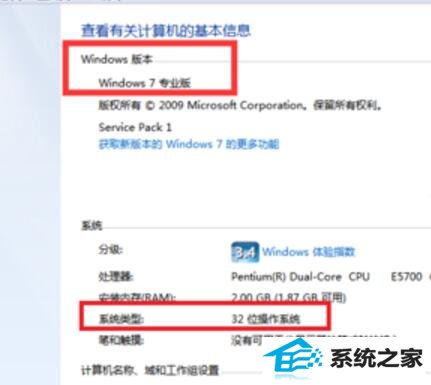
5“选择要使用的介质”界面中,直接选择“U盘”,点击“下一步”按钮。注:U盘至少要保留3GB空间。

6下来,根据“win7安装向导”的提示,插入U盘存储介质,待U盘被正常识别后,点击“下一步”按钮。
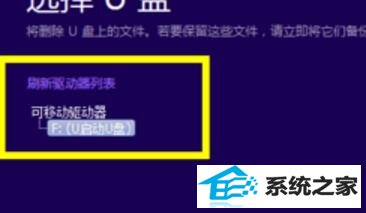
7下来“windows7安装程序”将自动下载“win7”系统到U盘,同时将U盘制作成一个具有启用功能的win7安装U盘。

8心等待win7启动U盘的制作完成。当win7U盘制作完成后,将其插入到目标计算机中,进入U盘,双击其中的“setup.exe”程序即可启动win7安装操作。
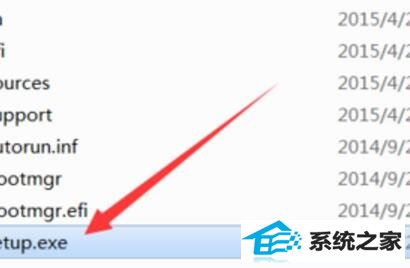
9者在电脑开机出现第一屏幕时,根据屏幕按相应的键(通常按dEL)即可进入CMos设置界面,在此界面中选择从“U盘(或可移动磁盘)启动”。
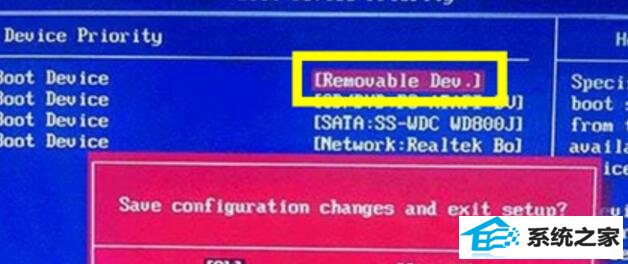
10最后插入win7启动U盘,重启一下电脑,就会发现电脑从U盘引导启动,同时自动进入windows7操作系统安装界面,如图所示,接下来根据安装向导操作即可完成windows7系统的全新安装操作。
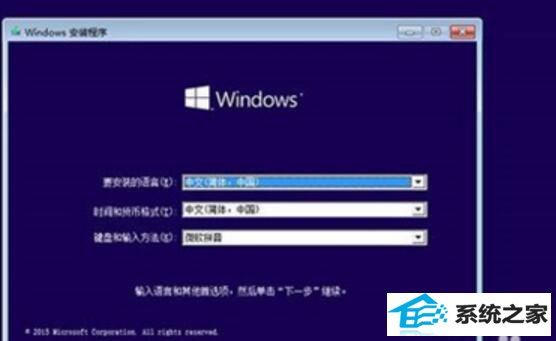
11与升级安装win7正式版系统相比,采用全新安装win7系统后,需要另购序列号进行激活。当然我们也可以通过以下方法来激活“windows7”。
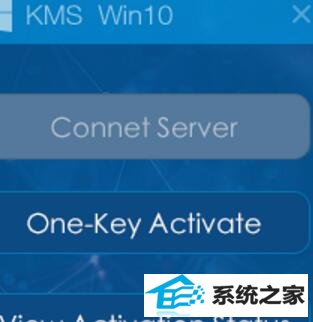
相关系统推荐
-

-
 新萝卜家园WinXP 娱乐纯净版 2021.04
新萝卜家园WinXP 娱乐纯净版 2021.04更新时间:2021-04-11
新萝卜家园WinXP 娱乐纯净版 2021.04安装完成后使用administrator账户直接登录系统,无需手动.....
-
 深度技术win7 32位 免激活专注清爽版v2024.05
深度技术win7 32位 免激活专注清爽版v2024.05更新时间:2024-04-24
深度技术win7 32位 免激活专注清爽版v2024.05硬盘空间分区优化,并对所有软件安装路径进行优化,.....
-
 大地系统Win10 热门装机版32位 2021.06
大地系统Win10 热门装机版32位 2021.06更新时间:2021-05-15
大地系统Win10 热门装机版32位 2021.06安装系统可选择DOS模式或WinPE模式安装,避免有些硬件下.....
系统栏目
系统排行
系统推荐
 番茄花园Windows10 正式纯净版32位 2021.04
番茄花园Windows10 正式纯净版32位 2021.04日期:04-115328
 通用系统Windows10 推荐装机版64位 2021.06
通用系统Windows10 推荐装机版64位 2021.06日期:05-159946
 绿茶系统Win7 64位 完美装机版 2021.06
绿茶系统Win7 64位 完美装机版 2021.06日期:05-153589
 电脑公司Ghost Win7 64位 娱乐纯净版 2021.06
电脑公司Ghost Win7 64位 娱乐纯净版 2021.06日期:05-159217
 通用系统Win8.1 极速纯净版 2021.06(64位)
通用系统Win8.1 极速纯净版 2021.06(64位)日期:05-157104
 通用系统Win8.1 通用纯净版32位 2021.06
通用系统Win8.1 通用纯净版32位 2021.06日期:05-157746





