技术编辑传授win7系统文件后缀名显示的办法?
大部分对电脑不太熟悉的朋友资讯到win7系统文件后缀名显示的处理方法,虽然win7系统文件后缀名显示处理起来不是很难,可是网上众多朋友还不知道怎么处理,不用担心,其实小编已经给大家整理总结出了win7系统文件后缀名显示的解决技巧。你只用依照1、首先打开需要查看后缀名的文件夹,如果文件是放在桌面上,则先将其复制到一个文件夹中去,然后在文件夹空白位置点击鼠标右键,然后依次点击「查看」-「查看详细信息」, 2、之后文件列表就会显示详细了,后面就可以看到详细的文件类型了,的顺序依次操作就可以了,下面不会的小伙伴快来看看win7系统文件后缀名显示的具处理步骤吧!

win7文件后缀名怎么显示?2种方法技巧
方法一:更改查看方式
1、首先打开需要查看后缀名的文件夹,如果文件是放在桌面上,则先将其复制到一个文件夹中去,然后在文件夹空白位置点击鼠标右键,然后依次点击「查看」-「查看详细信息」,如图。
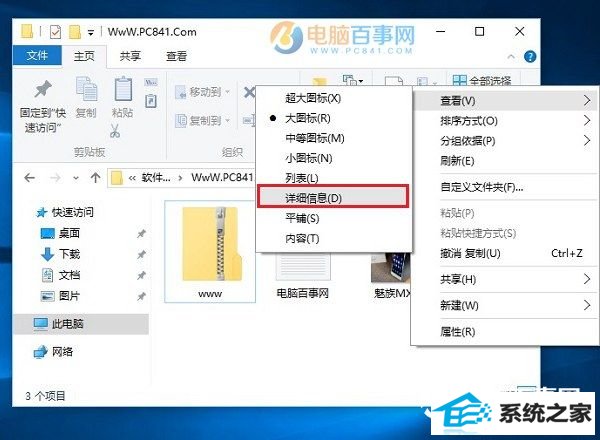
2、之后文件列表就会显示详细了,后面就可以看到详细的文件类型了,如图所示。
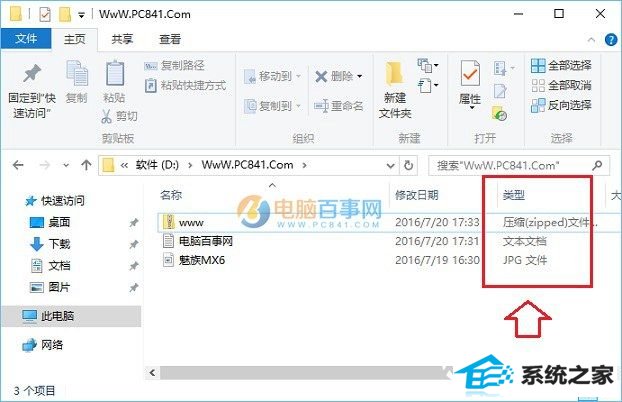
怎么样,查看文件后缀是不是超简单呢?下面再为大家分享另外一种方法。
方法二:更改文件夹选项
1、首先切换到文件夹的「查看」选项,然后点击「选项」,如图。
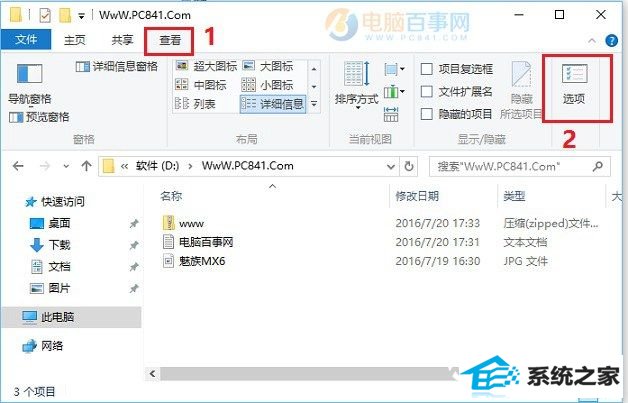
2、在打开的文件夹选项中,再次切换到「查看」,然后在下方的高级设置中找到“隐藏已知文件类型的扩展名”,将其前面的勾去掉,并点击底部的“确定”保存,如图。
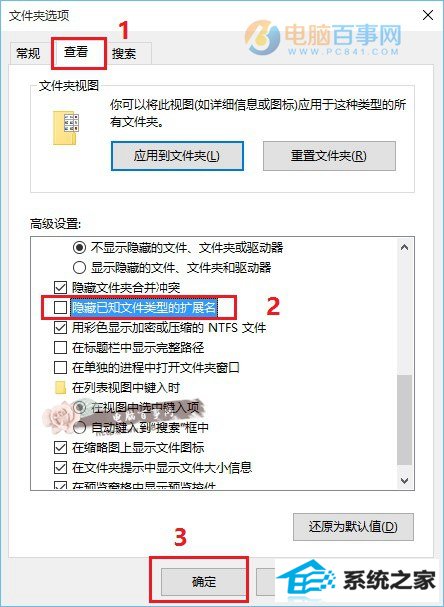
完成以上设置,再看看文件的后缀是不是就显示了,如图所示。
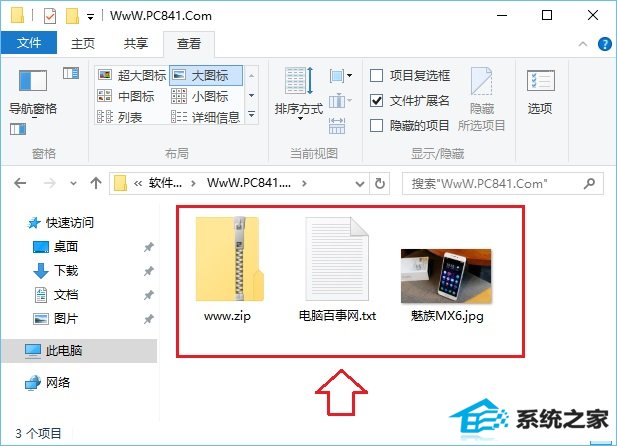
相关系统推荐
-
 大地系统Win10 热门装机版32位 2021.06
大地系统Win10 热门装机版32位 2021.06更新时间:2021-05-15
大地系统Win10 热门装机版32位 2021.06安装系统可选择DOS模式或WinPE模式安装,避免有些硬件下.....
-
 深度技术win7 32位 免激活专注清爽版v2024.05
深度技术win7 32位 免激活专注清爽版v2024.05更新时间:2024-04-24
深度技术win7 32位 免激活专注清爽版v2024.05硬盘空间分区优化,并对所有软件安装路径进行优化,.....
-
 新萝卜家园WinXP 娱乐纯净版 2021.04
新萝卜家园WinXP 娱乐纯净版 2021.04更新时间:2021-04-11
新萝卜家园WinXP 娱乐纯净版 2021.04安装完成后使用administrator账户直接登录系统,无需手动.....
-

系统栏目
系统排行
系统推荐
 通用系统Win8.1 极速纯净版 2021.06(64位)
通用系统Win8.1 极速纯净版 2021.06(64位)日期:05-157104
 电脑公司Ghost Win7 64位 娱乐纯净版 2021.06
电脑公司Ghost Win7 64位 娱乐纯净版 2021.06日期:05-159217
 绿茶系统Win7 64位 完美装机版 2021.06
绿茶系统Win7 64位 完美装机版 2021.06日期:05-153589
 番茄花园Windows10 正式纯净版32位 2021.04
番茄花园Windows10 正式纯净版32位 2021.04日期:04-115328
 通用系统Win8.1 通用纯净版32位 2021.06
通用系统Win8.1 通用纯净版32位 2021.06日期:05-157746
 通用系统Windows10 推荐装机版64位 2021.06
通用系统Windows10 推荐装机版64位 2021.06日期:05-159946





