图文为您win7系统把Mp3音乐导入到U盘提示“磁盘被写保护” 的教程?
发布日期:2016-07-20 作者:萝卜家园 来源:http://www.cc0731.com
图文为您win7系统把Mp3音乐导入到U盘提示“磁盘被写保护” 的教程??
大部分对电脑不太熟悉的朋友资讯到win7系统把Mp3音乐导入到U盘提示“磁盘被写保护” 的处理方法,虽然win7系统把Mp3音乐导入到U盘提示“磁盘被写保护” 处理起来不是很难,可是网上众多朋友还不知道怎么处理,不用担心,其实小编已经给大家整理总结出了win7系统把Mp3音乐导入到U盘提示“磁盘被写保护” 的情况实在太难了,只需要按照;1、按下“win+R”呼出运行,在框内输入“regedit”,然后按下回车键; 2、在注册表中依次展开“HKEY_LoCAL_MACHinE/sYsTEM/CurrentControlset/Control/storagedevicepolicies”;;的顺序依次操作就可以了,下面不会的小伙伴快来看看win7系统把Mp3音乐导入到U盘提示“磁盘被写保护” 的具处理步骤吧! 1、按下“win+R”呼出运行,在框内输入“regedit”,然后按下回车键;
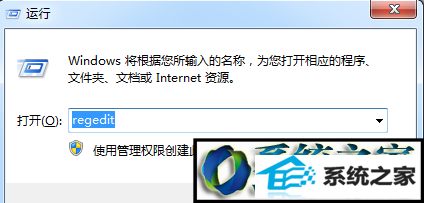
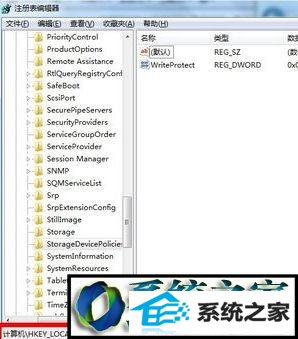
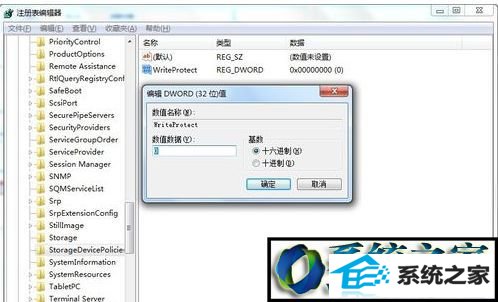

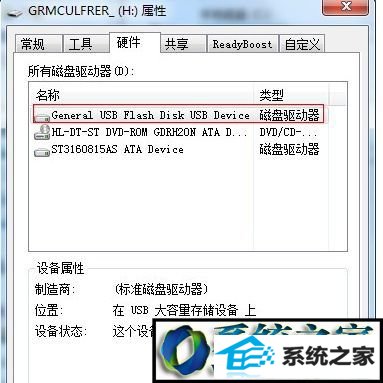
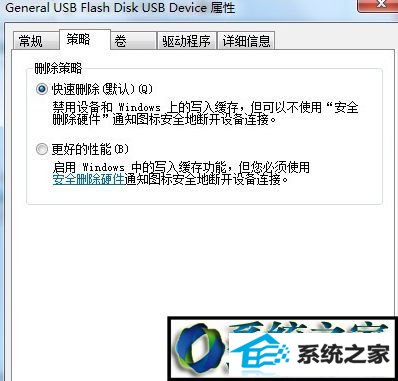
相关系统推荐
-

-
 大地系统Win10 热门装机版32位 2021.06
大地系统Win10 热门装机版32位 2021.06更新时间:2021-05-15
大地系统Win10 热门装机版32位 2021.06安装系统可选择DOS模式或WinPE模式安装,避免有些硬件下.....
-
 新萝卜家园WinXP 娱乐纯净版 2021.04
新萝卜家园WinXP 娱乐纯净版 2021.04更新时间:2021-04-11
新萝卜家园WinXP 娱乐纯净版 2021.04安装完成后使用administrator账户直接登录系统,无需手动.....
-
 深度技术win7 32位 免激活专注清爽版v2024.05
深度技术win7 32位 免激活专注清爽版v2024.05更新时间:2024-04-24
深度技术win7 32位 免激活专注清爽版v2024.05硬盘空间分区优化,并对所有软件安装路径进行优化,.....
系统栏目
系统排行
系统推荐
 通用系统Win8.1 极速纯净版 2021.06(64位)
通用系统Win8.1 极速纯净版 2021.06(64位)日期:05-157104
 绿茶系统Win7 64位 完美装机版 2021.06
绿茶系统Win7 64位 完美装机版 2021.06日期:05-153589
 番茄花园Windows10 正式纯净版32位 2021.04
番茄花园Windows10 正式纯净版32位 2021.04日期:04-115328
 电脑公司Ghost Win7 64位 娱乐纯净版 2021.06
电脑公司Ghost Win7 64位 娱乐纯净版 2021.06日期:05-159217
 通用系统Windows10 推荐装机版64位 2021.06
通用系统Windows10 推荐装机版64位 2021.06日期:05-159946
 通用系统Win8.1 通用纯净版32位 2021.06
通用系统Win8.1 通用纯净版32位 2021.06日期:05-157746





