如何处理win7系统文本文档乱码的技巧?
问题描述:
1:先上图,看看乱码吧,天书,比我的字烂。
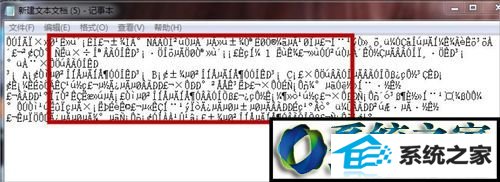
2:先开始我不信邪,自己还打字保存,结果还是出现如图:乱码。
3:出现unicode编码错误,我还换成其他编码保存,结果还是:乱码。
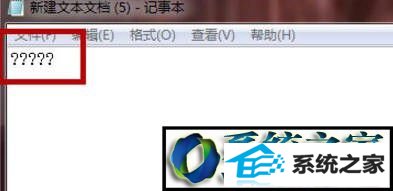
4:这里要说明一点的:原来的文档千万不要点“保存”这相当与“乱码”覆盖以前的文字了
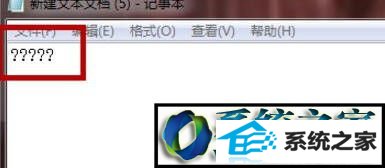
解决方法:
1:首先找到--控制面板--点击。
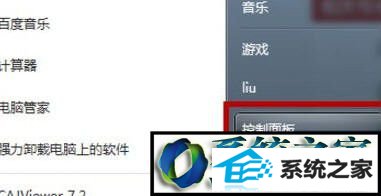
2:在控制面板里---点击--时间、语言和区域,如图:
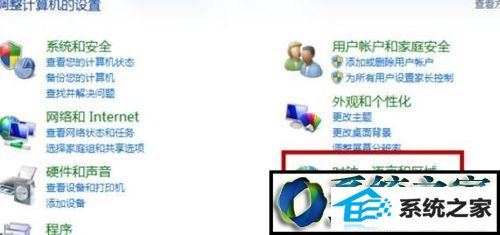
3:在时间、语言和区域--点击--更改日期、时间和数字格式,如图:
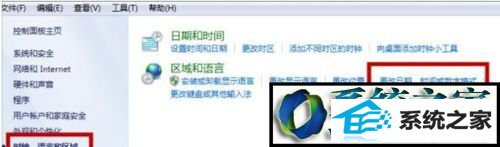
4:点击--管理--更改系统区域设置,如图:
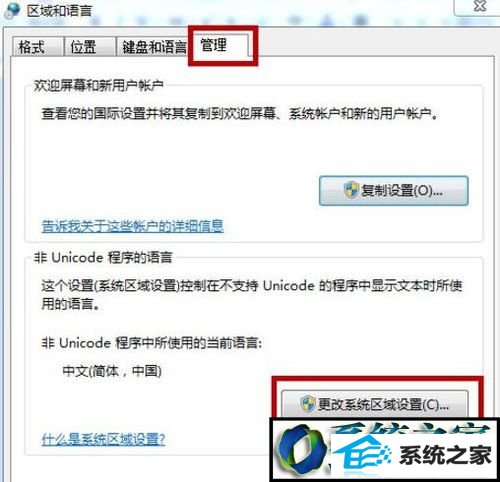
5:如图:把“中文”换成“英文”重启。
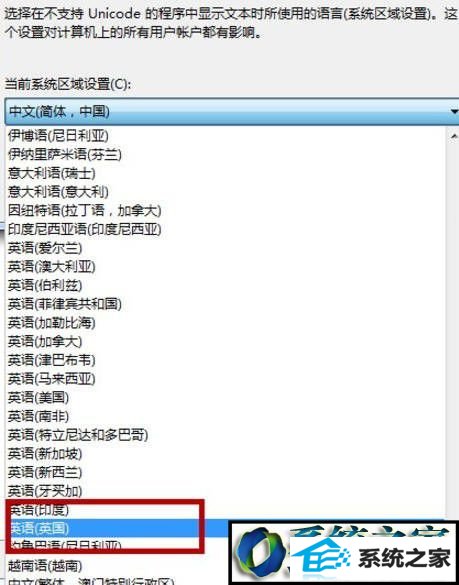
6:重启进入后,这里还没结束,要不你打开,还是乱码,不要着急,重复上面的步骤,再把“英文”换回“中文”这是必须的步骤,再次重启。
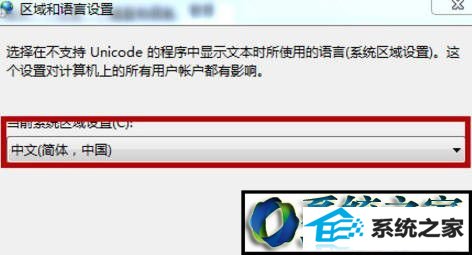
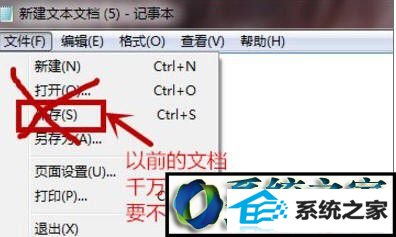
7:看吧,所有的文档的乱码,都变回来了。
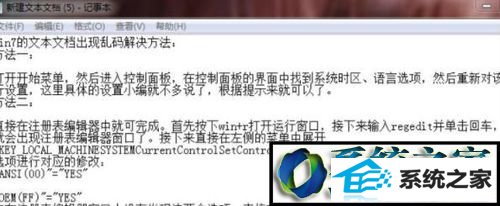
8:以上就是win7系统文本文档乱码的解决方法了,我们只需要把区域语言的中文改成英文,然后重启一下,之后再次把英文改成中文,最后再重启一遍就可以了。
相关系统推荐
-
 大地系统Win10 热门装机版32位 2021.06
大地系统Win10 热门装机版32位 2021.06更新时间:2021-05-15
大地系统Win10 热门装机版32位 2021.06安装系统可选择DOS模式或WinPE模式安装,避免有些硬件下.....
-
 深度技术win7 32位 免激活专注清爽版v2024.05
深度技术win7 32位 免激活专注清爽版v2024.05更新时间:2024-04-24
深度技术win7 32位 免激活专注清爽版v2024.05硬盘空间分区优化,并对所有软件安装路径进行优化,.....
-
 新萝卜家园WinXP 娱乐纯净版 2021.04
新萝卜家园WinXP 娱乐纯净版 2021.04更新时间:2021-04-11
新萝卜家园WinXP 娱乐纯净版 2021.04安装完成后使用administrator账户直接登录系统,无需手动.....
-

系统栏目
系统排行
系统推荐
 通用系统Windows10 推荐装机版64位 2021.06
通用系统Windows10 推荐装机版64位 2021.06日期:05-159946
 电脑公司Ghost Win7 64位 娱乐纯净版 2021.06
电脑公司Ghost Win7 64位 娱乐纯净版 2021.06日期:05-159217
 通用系统Win8.1 极速纯净版 2021.06(64位)
通用系统Win8.1 极速纯净版 2021.06(64位)日期:05-157104
 绿茶系统Win7 64位 完美装机版 2021.06
绿茶系统Win7 64位 完美装机版 2021.06日期:05-153589
 番茄花园Windows10 正式纯净版32位 2021.04
番茄花园Windows10 正式纯净版32位 2021.04日期:04-115328
 通用系统Win8.1 通用纯净版32位 2021.06
通用系统Win8.1 通用纯净版32位 2021.06日期:05-157746





