图文帮你win7系统设置域账号连接企业内部域wifi的步骤?
大部分对电脑不太熟悉的朋友资讯到win7系统设置域账号连接企业内部域wifi的处理方法,虽然win7系统设置域账号连接企业内部域wifi处理起来不是很难,可是网上众多朋友还不知道怎么处理,不用担心,其实小编已经给大家整理总结出了win7系统设置域账号连接企业内部域wifi的解决技巧。你只用依照1、首先,点击屏幕右下角的无线图标,再弹出的面板中点击“打开网络和共享中心”链接 2、在弹出的“网络和共享中心”窗口中,点击“设置新的连接或网络”链接:的顺序依次操作就可以了,下面不会的小伙伴快来看看win7系统设置域账号连接企业内部域wifi的具处理步骤吧!
1、首先,点击屏幕右下角的无线图标,再弹出的面板中点击“打开网络和共享中心”链接;
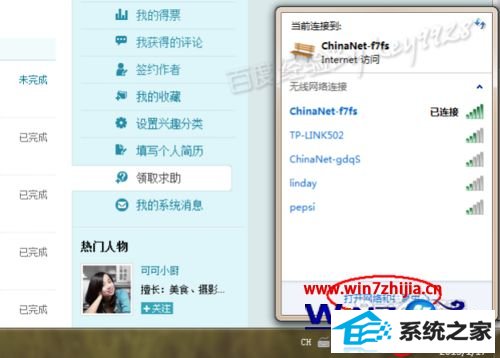
2、在弹出的“网络和共享中心”窗口中,点击“设置新的连接或网络”链接:
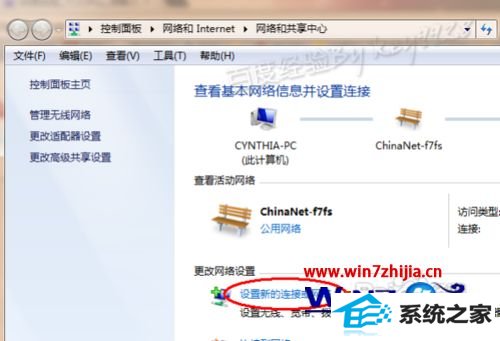
3、再选择“手动连接到无线网络”,再单击“下一步”按钮;
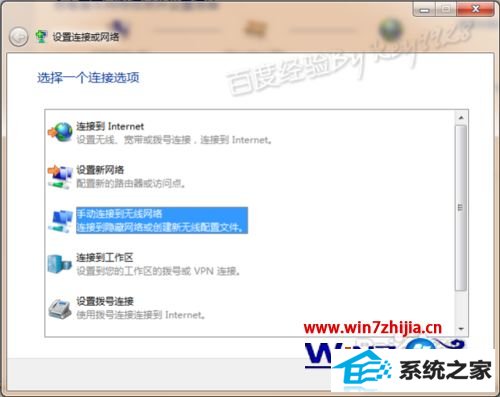
4、好了,在对话框中输入ssid,要求严格输入大小写,再选择相应的“安全类型”及其它选项,设置好后单击“下一步”按钮继续;

5、在成功的对话框中,单击“更改连接设置”;
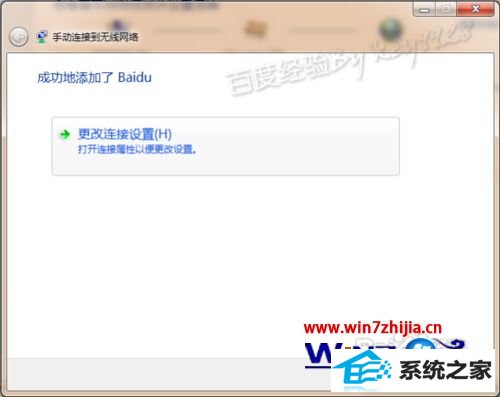
6、在弹出的无线网络属性对话框中,切换到“安全”选项卡,并单击“设置”按钮;
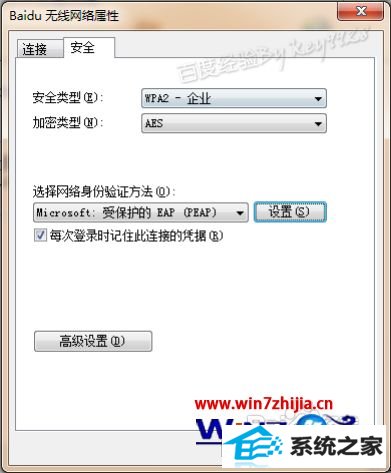
7、在弹出的对话框中,取消“验证服务器证书”复选框,再单击“配置”按钮,同样取消弹出对话框中的“自动。。。”复选框,再两次“确定”按钮;
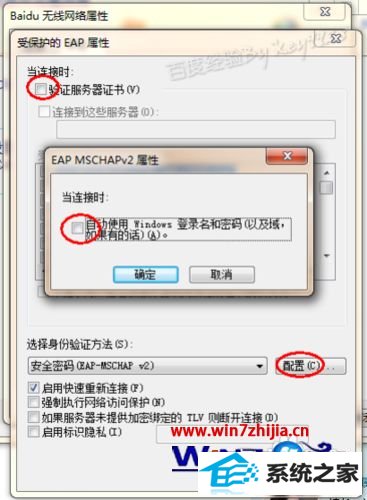
8、在返回的无线网络属性对话框中单击“高级设置”按钮,在弹出的对话框中选中“指定身份验证模式”复选框,再选择“用户身份验证”;
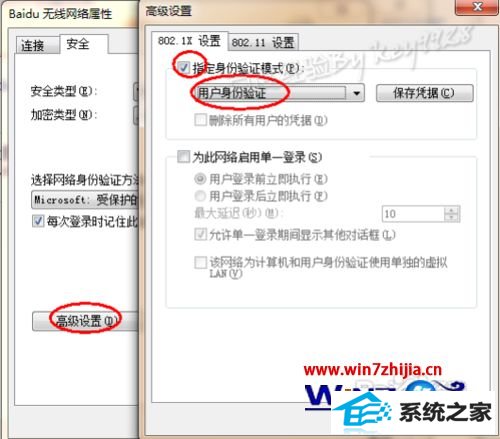
9、再单击“保存凭据”按钮,在弹出的对话框中完整的带域名的域帐号,并输入密码,完成后一直单击“确定”按钮就完成了配置。
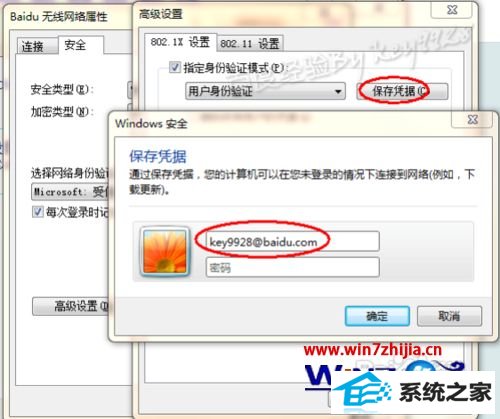
关于win7系统如何设置域账号连接企业内部域wifi就给大家讲解到这边了,如果你有需要的话可以采取上面的方法步骤来进行操作吧。
相关系统推荐
-

-
 新萝卜家园WinXP 娱乐纯净版 2021.04
新萝卜家园WinXP 娱乐纯净版 2021.04更新时间:2021-04-11
新萝卜家园WinXP 娱乐纯净版 2021.04安装完成后使用administrator账户直接登录系统,无需手动.....
-
 深度技术win7 32位 免激活专注清爽版v2024.05
深度技术win7 32位 免激活专注清爽版v2024.05更新时间:2024-04-24
深度技术win7 32位 免激活专注清爽版v2024.05硬盘空间分区优化,并对所有软件安装路径进行优化,.....
-
 大地系统Win10 热门装机版32位 2021.06
大地系统Win10 热门装机版32位 2021.06更新时间:2021-05-15
大地系统Win10 热门装机版32位 2021.06安装系统可选择DOS模式或WinPE模式安装,避免有些硬件下.....
系统栏目
系统排行
系统推荐
 番茄花园Windows10 正式纯净版32位 2021.04
番茄花园Windows10 正式纯净版32位 2021.04日期:04-115328
 通用系统Win8.1 通用纯净版32位 2021.06
通用系统Win8.1 通用纯净版32位 2021.06日期:05-157746
 绿茶系统Win7 64位 完美装机版 2021.06
绿茶系统Win7 64位 完美装机版 2021.06日期:05-153589
 电脑公司Ghost Win7 64位 娱乐纯净版 2021.06
电脑公司Ghost Win7 64位 娱乐纯净版 2021.06日期:05-159217
 通用系统Win8.1 极速纯净版 2021.06(64位)
通用系统Win8.1 极速纯净版 2021.06(64位)日期:05-157104
 通用系统Windows10 推荐装机版64位 2021.06
通用系统Windows10 推荐装机版64位 2021.06日期:05-159946





