小编教你win7系统通过显卡控制台实现投影仪切换的技巧?
大部分对电脑不太熟悉的朋友资讯到win7系统通过显卡控制台实现投影仪切换的处理方法,虽然win7系统通过显卡控制台实现投影仪切换处理起来不是很难,可是网上众多朋友还不知道怎么处理,不用担心,其实小编已经给大家整理总结出了win7系统通过显卡控制台实现投影仪切换的解决技巧。你只用依照1. 外接屏幕(投影仪)连接笔记本 2. 右击桌面选择屏幕分辨率;的顺序依次操作就可以了,下面不会的小伙伴快来看看win7系统通过显卡控制台实现投影仪切换的具处理步骤吧!
一、intel显卡控制台
1. 外接屏幕(投影仪)连接笔记本;
2. 右击桌面选择屏幕分辨率;
3. 选择高级设置;
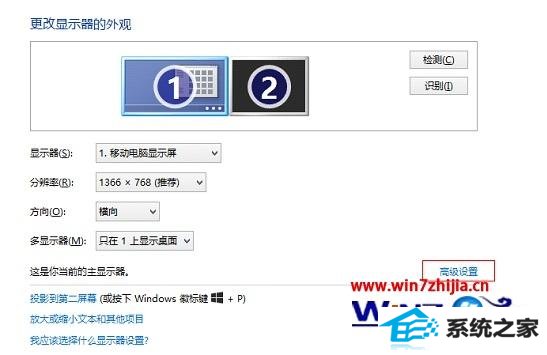
4. 选择英特尔核心显卡控制面板;

5. 点击图形属性; 6. 选择显示;
6. 选择显示;

7. 点击下拉菜单中的多屏显示;
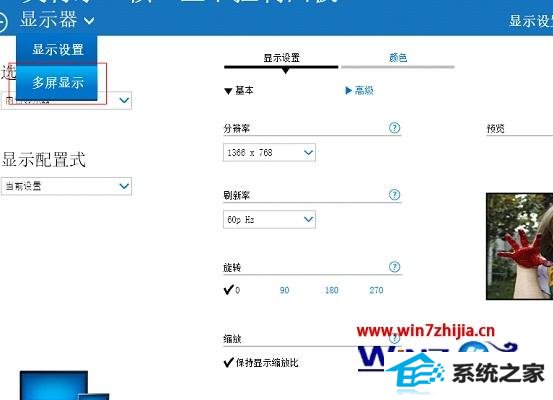
8. 在左侧可以选择克隆(复制)或者扩展等切换方式。
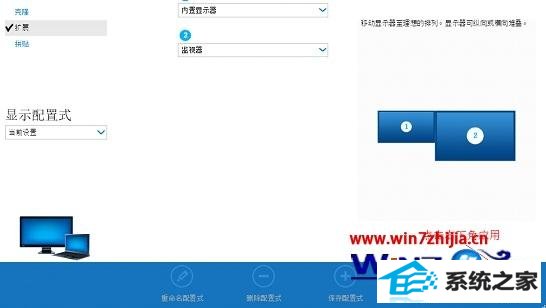
二、nVidiA显卡控制台
1. 外接屏幕(投影仪)连接笔记本;
2. 右击桌面,打开nVidiA显卡控制台;
3. 单击“显示”左侧的下拉符号,选择“设置多个显示器”;
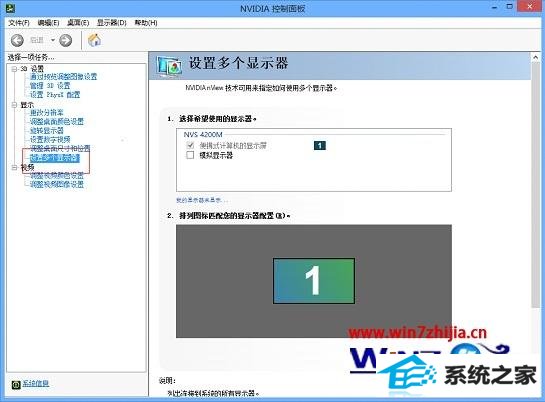
4. 勾选已经检测到的外接显示屏幕;
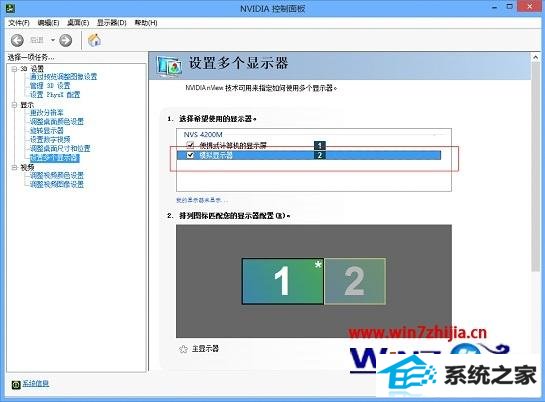
5. 点击应用即可实现扩展功能;
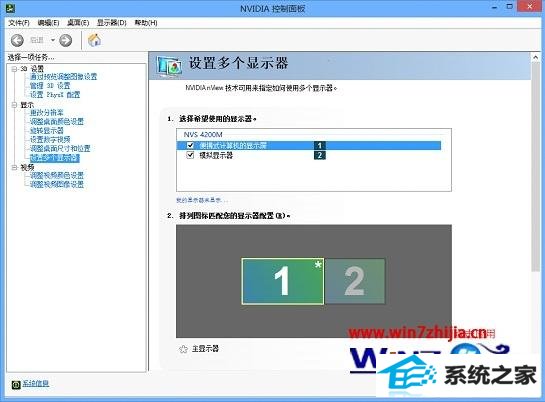
6. 拖动屏幕1和屏幕2可以适当调节显示器的排列位置;
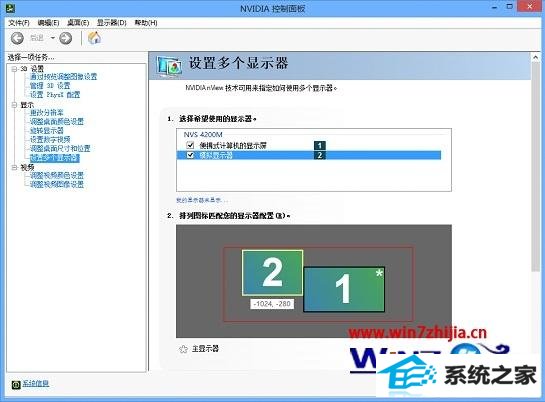
7. 在排列图表中右击屏幕2,选择复制1,点击应用,可实现屏幕的复制功能。
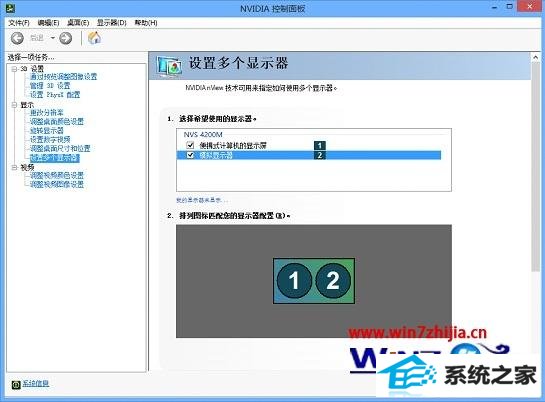
三、AMd显卡控制台
1. 外接屏幕(投影仪)连接笔记本;
2. 右击桌面,打开AMd显卡控制台;
3. 点击桌面和显示器;
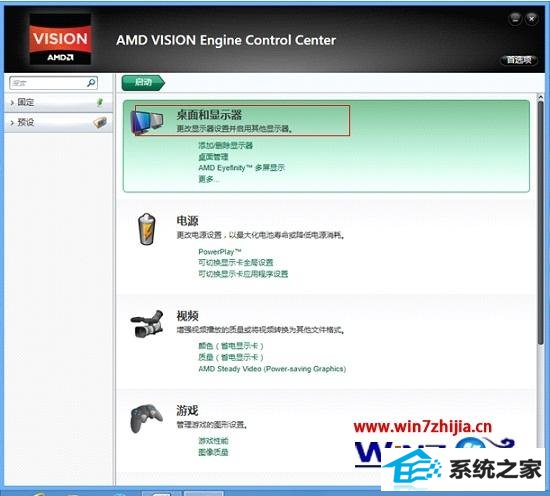
4. 直接选择复制或扩展桌面;
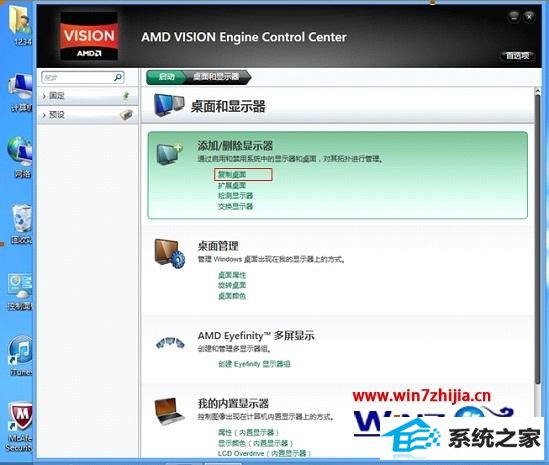
5. 下面的附加选项里我们同样可以适当调节屏幕的排列和选择屏幕的复制。
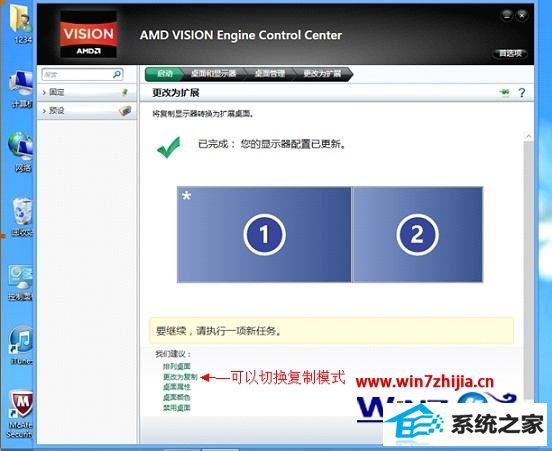
关于win7系统通过显卡控制台实现投影仪切换的方法就给大家介绍到这边了,有需要的用户们可以采取上面的方法步骤来进行操作,相信可以帮助到大家。
相关系统推荐
-
 新萝卜家园WinXP 娱乐纯净版 2021.04
新萝卜家园WinXP 娱乐纯净版 2021.04更新时间:2021-04-11
新萝卜家园WinXP 娱乐纯净版 2021.04安装完成后使用administrator账户直接登录系统,无需手动.....
-

-
 深度技术win7 32位 免激活专注清爽版v2024.05
深度技术win7 32位 免激活专注清爽版v2024.05更新时间:2024-04-24
深度技术win7 32位 免激活专注清爽版v2024.05硬盘空间分区优化,并对所有软件安装路径进行优化,.....
-
 大地系统Win10 热门装机版32位 2021.06
大地系统Win10 热门装机版32位 2021.06更新时间:2021-05-15
大地系统Win10 热门装机版32位 2021.06安装系统可选择DOS模式或WinPE模式安装,避免有些硬件下.....
系统栏目
系统排行
系统推荐
 绿茶系统Win7 64位 完美装机版 2021.06
绿茶系统Win7 64位 完美装机版 2021.06日期:05-153589
 通用系统Win8.1 极速纯净版 2021.06(64位)
通用系统Win8.1 极速纯净版 2021.06(64位)日期:05-157104
 电脑公司Ghost Win7 64位 娱乐纯净版 2021.06
电脑公司Ghost Win7 64位 娱乐纯净版 2021.06日期:05-159217
 通用系统Win8.1 通用纯净版32位 2021.06
通用系统Win8.1 通用纯净版32位 2021.06日期:05-157746
 番茄花园Windows10 正式纯净版32位 2021.04
番茄花园Windows10 正式纯净版32位 2021.04日期:04-115328
 通用系统Windows10 推荐装机版64位 2021.06
通用系统Windows10 推荐装机版64位 2021.06日期:05-159946





