大神处理win7系统设置校园网连接的教程?
1、首先打开win7 32位系统电脑,看到右下角的网络标志,左键单击一下点开,然后看到网络共享中心,左键单击一下;
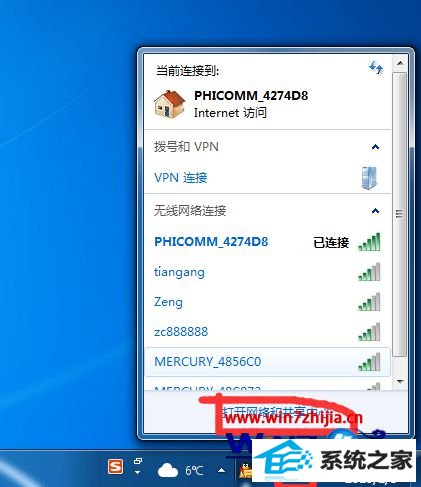
2、进入网络共享中心之后,找到设置新的连接,左键单击,开始设置;
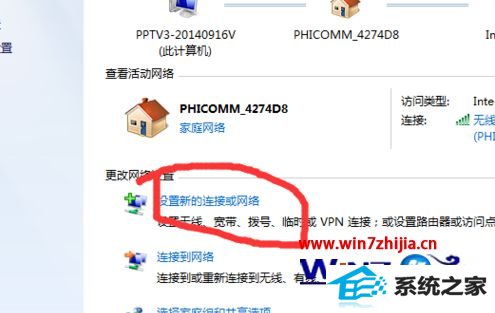
3、点击手动连接到工作区这个选项;
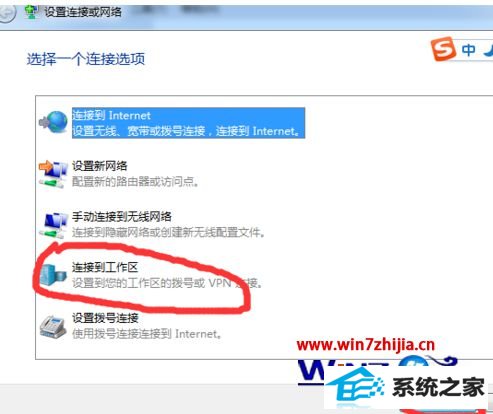
4、这里会出现要求设置新的连接,我是设置过了,才会有两个选择,没有设置过得只有一个设置新的连接的选项,直接选择设置新的连接就行了;
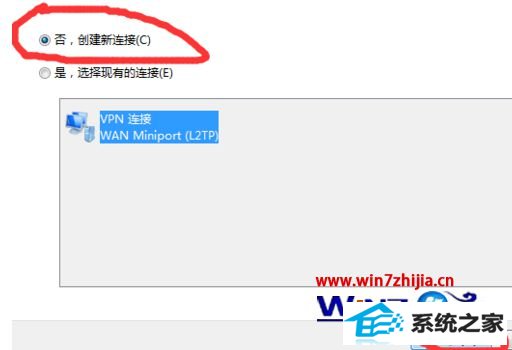
5、点击选择我的Vpn连接,进行地址设置,这个地址设置很关键,只有地址是对的才能接上校园网;
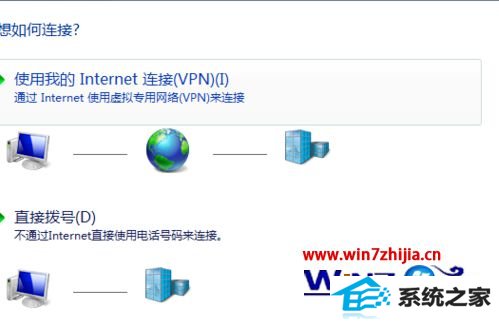
6、填上学校给你的连接地址,每一个学校的地址都不同,这个就是学校服务器端的ip,填好之后直接下一步;
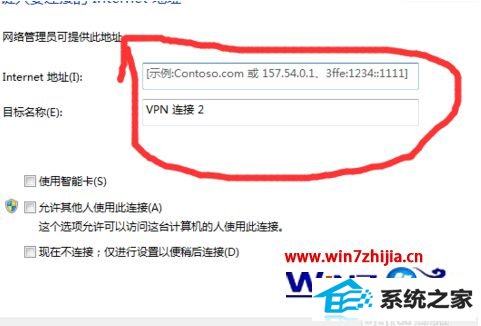
7、窗口是进行密码设置的,填上你的账号,和你的密码,密码要记住,以后登录就靠它了,设置完了点击链接;
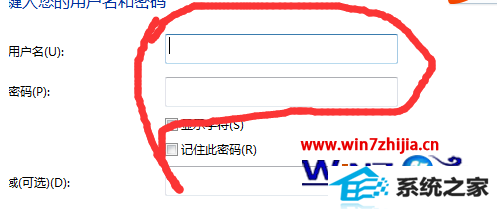
8、链接好了之后还需要设置一下你的Vpn属性,不然就不能上网,因为你的端口是子端口,要通过验证。右键单击你的Vpn链接的标志,会看到属性,单击一下就行了;
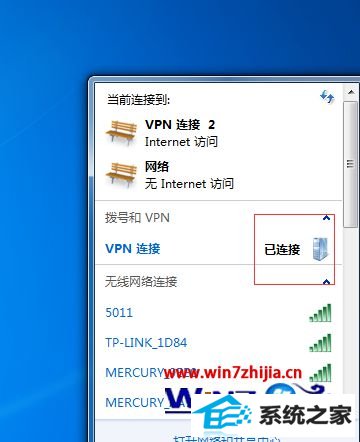
9、接下来出现的窗口选项,网络,安全,一个都不能少,全部要设置成图中的选择,必须和图中的一样,不然是不能联网的。
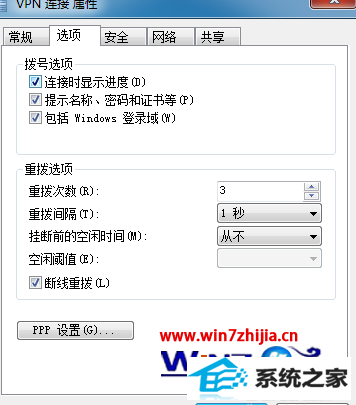
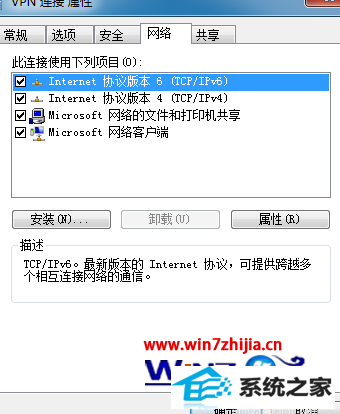
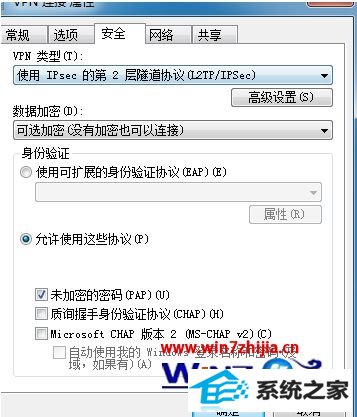
关于win7系统设置校园网连接的方法就给大家介绍到这边了,有需要的用户们可以采取上面的方法步骤来进行设置就可以了,这样就可以成功连接校园网来使用了。
相关系统推荐
-
 新萝卜家园WinXP 娱乐纯净版 2021.04
新萝卜家园WinXP 娱乐纯净版 2021.04更新时间:2021-04-11
新萝卜家园WinXP 娱乐纯净版 2021.04安装完成后使用administrator账户直接登录系统,无需手动.....
-
 深度技术win7 32位 免激活专注清爽版v2024.05
深度技术win7 32位 免激活专注清爽版v2024.05更新时间:2024-04-24
深度技术win7 32位 免激活专注清爽版v2024.05硬盘空间分区优化,并对所有软件安装路径进行优化,.....
-
 大地系统Win10 热门装机版32位 2021.06
大地系统Win10 热门装机版32位 2021.06更新时间:2021-05-15
大地系统Win10 热门装机版32位 2021.06安装系统可选择DOS模式或WinPE模式安装,避免有些硬件下.....
-

系统栏目
系统排行
系统推荐
 绿茶系统Win7 64位 完美装机版 2021.06
绿茶系统Win7 64位 完美装机版 2021.06日期:05-153589
 通用系统Windows10 推荐装机版64位 2021.06
通用系统Windows10 推荐装机版64位 2021.06日期:05-159946
 通用系统Win8.1 通用纯净版32位 2021.06
通用系统Win8.1 通用纯净版32位 2021.06日期:05-157746
 番茄花园Windows10 正式纯净版32位 2021.04
番茄花园Windows10 正式纯净版32位 2021.04日期:04-115328
 电脑公司Ghost Win7 64位 娱乐纯净版 2021.06
电脑公司Ghost Win7 64位 娱乐纯净版 2021.06日期:05-159217
 通用系统Win8.1 极速纯净版 2021.06(64位)
通用系统Win8.1 极速纯净版 2021.06(64位)日期:05-157104





